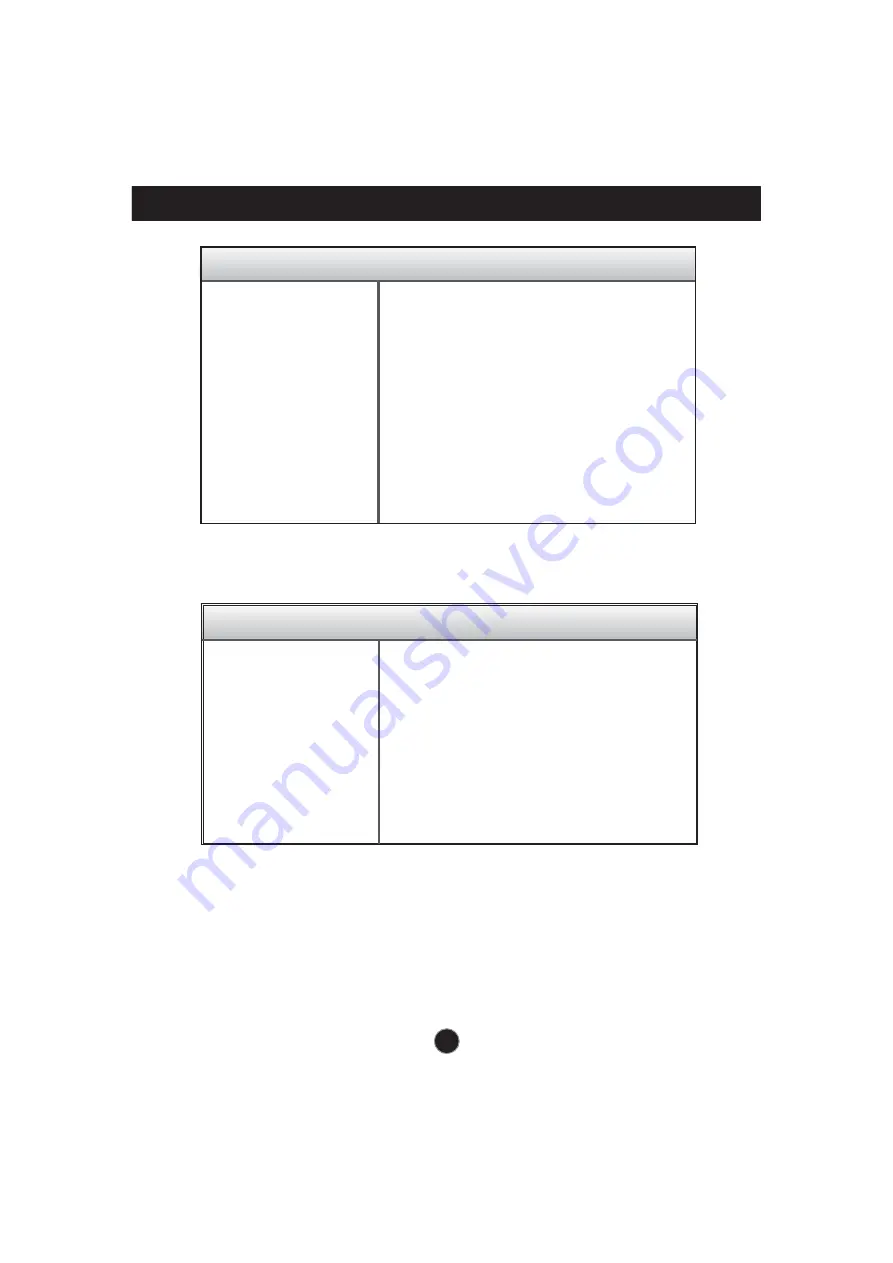
A21
A21
Troubleshooting
Have you installed the display driver?
●
Have you installed the
display driver?
●
Do you see an
"Unrecognized monitor,
Plug&Play (VESA DDC)
monitor found"
message?
• Be sure to install the display driver from the display
driver CD (or diskette) that comes with your
display. Or, you can also download the driver from
our web site: http://www.lge.com.
• Make sure to check if the video card supports
Plug&Play function.
Display image is incorrect
●
The screen color is
mono or abnormal.
●
The screen blinks.
• Check if the signal cable is properly connected
and use a screwdriver to fasten if necessary.
• Make sure the video card is properly inserted in
the slot.
• Set the color setting higher than 24 bits (true color)
at
Control Panel - Settings
.
• Check if the screen is set to interlace mode and if
yes, change it to the recommend resolution.
Summary of Contents for W2453 Q Series
Page 26: ...Digitally yours ...




































