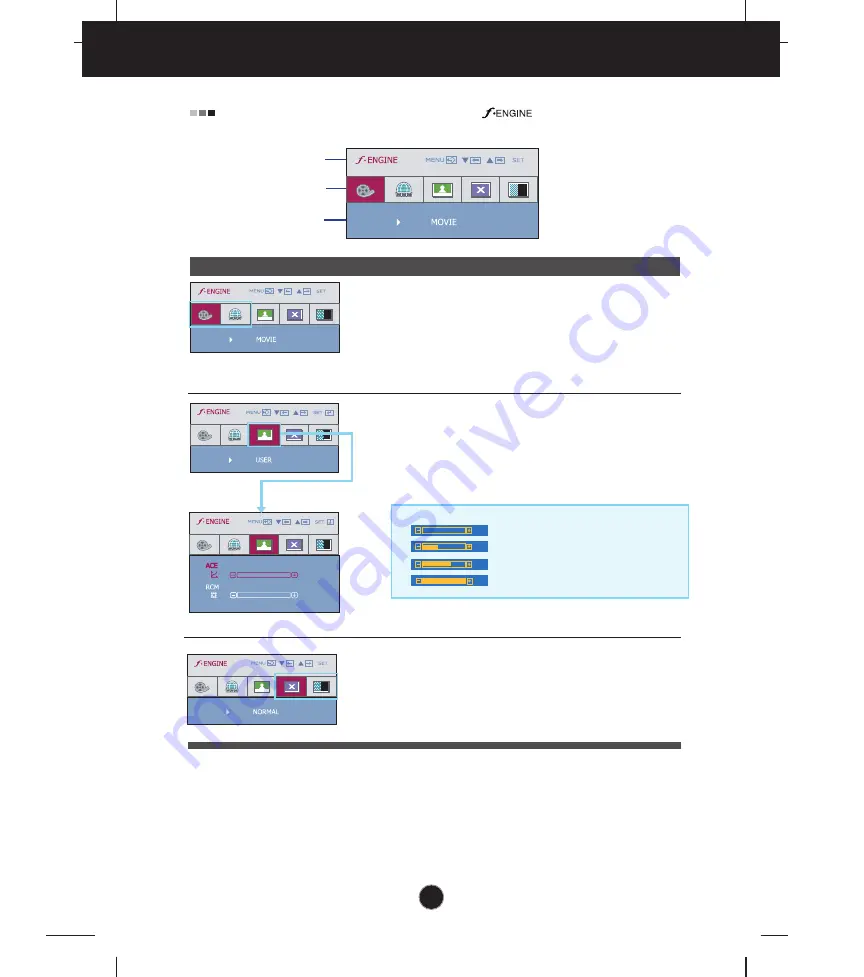
A18
On Screen Display(OSD) Selection and Adjustment
Icons
Menu Name
Sub-menu Name
Main menu
Sub menu
Description
0
0
MOVIE
INTERNET
NORMAL
DEMO
0
0
0
0
USER
0
0
The OSD screen will appear when you touch the button on the right bottom of
the monitor.
INTERNET
: For text images (Word processing etc.)
0
0
MOVIE
: For animation images in videos or movies
This is under normal operating conditions.
This is just for advertising to customer in the
shops. It’s setting is same with Movie mode and
screen is divided by half.
This feature lets you easily select the best desired
image condition optimized to the environment
(ambient illumination, image types etc).
User
You can manually adjust ACE or RCM.
You can save or restore the adjusted value even
when using a different environment.
...
ACE
(Adaptive Clarity Enhancer)
: Selects the clarity mode.
...
RCM
(Real Color Management)
: Selects the color mode.
Not applied
Green enhance
Flesh tone
Color Enhance
0
1
2
3
Summary of Contents for W1954 QV Series
Page 27: ...Digitally yours ...








































