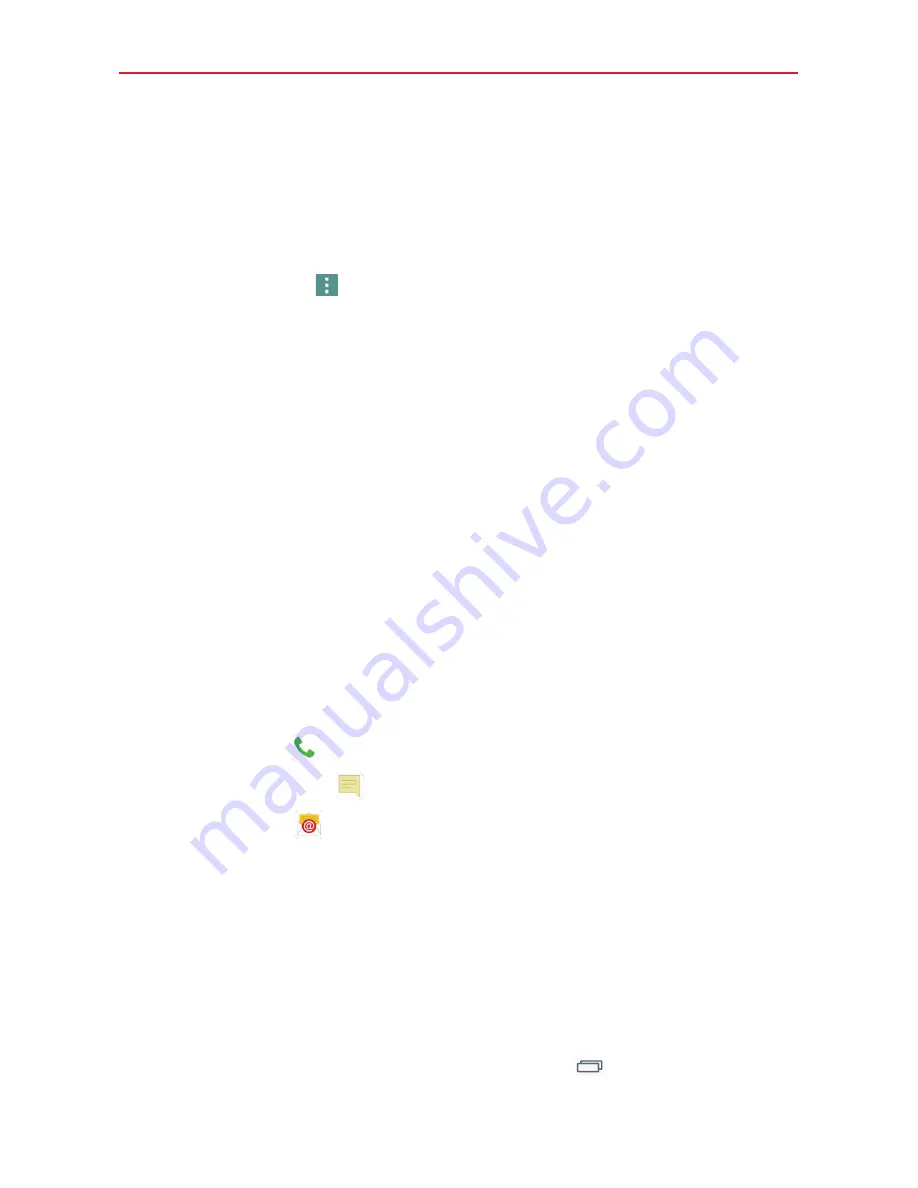
39
Communication
4. Tap the entry to join with the first entry.
Once entries have been joined,
Separate
is included in the Options menu
to allow you to separate the joined entries.
1. Open the
Contacts
app, then tap the contact entry you want to separate.
2. Tap the
Menu
icon
(at the upper-right corner of the screen).
3. Tap
Separate
.
4. Tap
Yes
(in the dialog box).
Communicating With Your Contacts
The Contacts app shares information with many other apps allowing you to
quickly and easily initiate communication with your saved entries.
General communication
The communication icons displayed depend on the types of information
you have saved for individual contacts.
1. Tap a contact to view the entry details (from
Contacts
,
Favorites
,
Groups
, or
Recent
).
2. Tap the icon corresponding to the type of communication you want to
start.
The
Dial icon
places a call to the number.
The
Message
icon
starts a message.
The
icon
starts an email.
NOTE
You can also tap the contact's picture on the left side of the entry to display the Quick
Contact icons.
Messaging
Your phone combines text and multimedia messages into one intuitive,
easy-to-use menu.
NOTE
You must set the
Messaging
app as the default messaging app in order to use it. From
the Home screen, touch and hold the
Recent Apps Key
>
Settings
>
More...
>
Default message app
>
Messaging
.






























