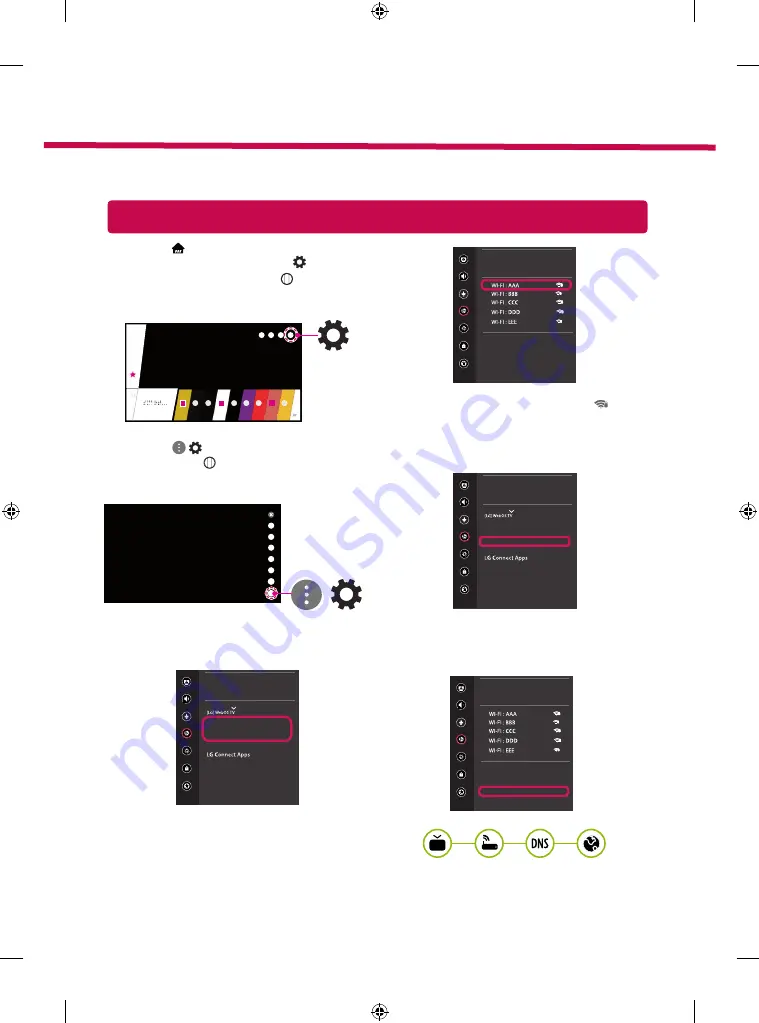
Network Settings
1 Press the
(Home)
button on the remote to
access the Home menu. Point the
(Settings)
icon and select by pressing the
Wheel (OK)
button on the remote.
2 Point the ( )
(All Settings)
icon and select
by pressing the
Wheel (OK)
button on the
remote.
All Settings
( )
3 Select the
Network
→
Wired Connection
(Ethernet)
or
Wi-Fi Connection
.
Picture
NETWORK
TV Name
Wired Connection (Ethernet)
Not Connected
Wi-Fi Connection
Not Connected
Wi-Fi Direct
Sound
Channels
Network
General
Safety
Accessibility
4 The device automatically tries to connect to the
network available (wired network first).
When you select the
Wi-Fi Connection
, the
network list available is displayed. Choose the
network you wish to use.
Picture
WI-FI CONNECTION
Network /
Sound
Channels
Network
General
Safety
Accessibility
ꔐ
Add a Hidden Wireless Network
Connect via WPS PBC
Connect via WPS PIN
Advanced Wi-Fi Settings
For wireless AP (Router) that have the
symbol, you need to enter the security key.
5 If the connection is successful, the "
Connected
to Internet
" is displayed.
Picture
NETWORK
TV Name
Wired Connection (Ethernet)
Not Connected
Wi-Fi Connection
Connected to Internet
Wi-Fi Direct
Sound
Channels
Network
General
Safety
Accessibility
You can check the status of connection in
Advanced Wi-Fi settings
.
Picture
WI-FI CONNECTION
Network /
Sound
Channels
Network
General
Safety
Accessibility
ꔐ
Add a Hidden Wireless Network
Connect via WPS PBC
Connect via WPS PIN
Advanced Wi-Fi Settings
* Image shown may differ from your TV.
* Image shown on a PC or mobile phone may vary depending on the OS(Operating System).
* App icon positions may vary on the platform, depending upon the software version.
SMART TV Quick Setup Guide
www.lg.com






























