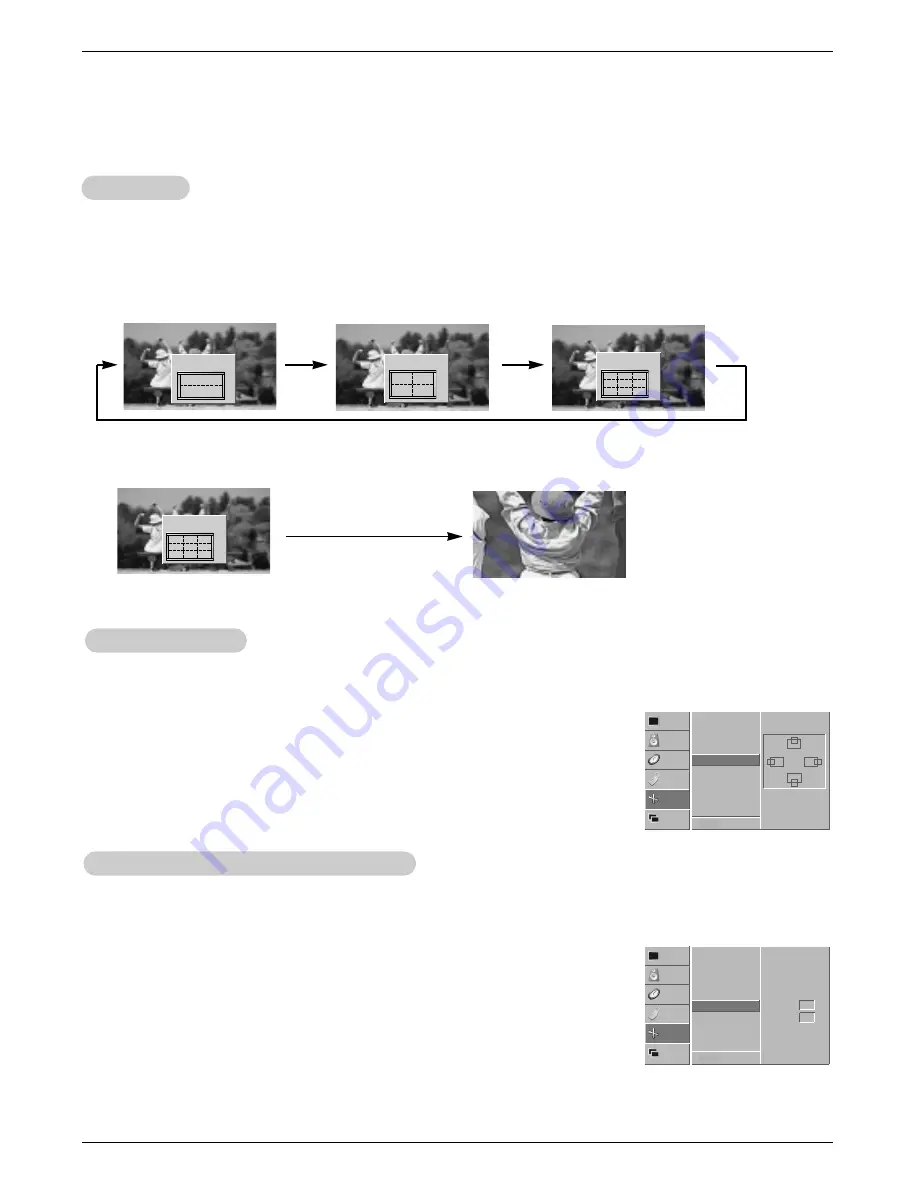
Owner’s Manual 21
Operation
1
4
▲
▼
◀▶
2-Split zoom
▲
▼
◀▶
1
2
5
4
4-Split zoom
▲
▼
◀▶
1
2
3
4
5
6
7
8
9
9-Split zoom
Manual Configure (RGB-PC mode only)
Manual Configure (RGB-PC mode only)
- If the picture isn’t clear after auto adjustment and especially if characters are still jittery, adjust the picture phase
manually.
- To correct the screen size, adjust
Clock
.
1. Press the MENU button and then use
D
/
E
button to select the SCREEN menu.
2. Press the
G
button and then use
D
/
E
button to select
Manual config.
.
3. Press the
G
button and then use
D
/
E
button to to select
Phase
or
Clock
.
4. Use the
F
/
G
button to make appropriate adjustments.
• The adjustment range of
Phase
is 0 ~ 31.
• The adjustment range of
Clock
is -50 ~ +50.
5. Press the MENU button to save and return to the previous menu.
0
0
VIDEO
AUDIO
TIME
SCREEN
TWIN
SPECIAL
Auto config.
ARC
Zoom in/out
Position
Manual config.
G
Screen adj.
Reset
XGA mode
Phase
Clock
MENU Prev.
- This function works in the following mode:
RGB-PC, RGB-DTV (480p,720p,1080i), COMPONENT (480p,720p,1080i).
1. Press the MENU button and then use
D
/
E
button to select the SCREEN menu.
2. Press the
G
button and then use
D
/
E
button to select
Position
.
3. Press the
G
button and then use
D
/
E
/
F
/
G
button to adjust the position.
4. Press the MENU button to save and return to the previous menu.
◀
▶
▲
▼
VIDEO
AUDIO
TIME
SCREEN
TWIN
SPECIAL
Auto config.
ARC
Zoom in/out
Position
G
Manual config.
Screen adj.
Reset
XGA mode
MENU Prev.
Screen Position
Screen Position
- Enlarges the picture in correct proportion.
- Split Zoom can be used for every input source.
- with 2-SPLIT ZOOM, you can only move the screen into upside or downside.
- If a screen is enlarged, a screen can move without selecting section of screen Split Zoom.
1. Press the SPLIT ZOOM button repeatedly switches between dividing the screen into 2, 4 or 9 sections.
2. Press the number button corresponding to the section you wish to enlarge. you can move the enlarged screen
with using the
D
/
E
/
F
/
G
button. To return to normal viewing, press the SPLIT ZOOM button again.
Example of choosing 5.
Section 5 is enlarged to fill
the screen.
▲
▼
◀▶
1
2
3
4
5
6
7
8
9
9-Split zoom
Split Zoom
Split Zoom




























