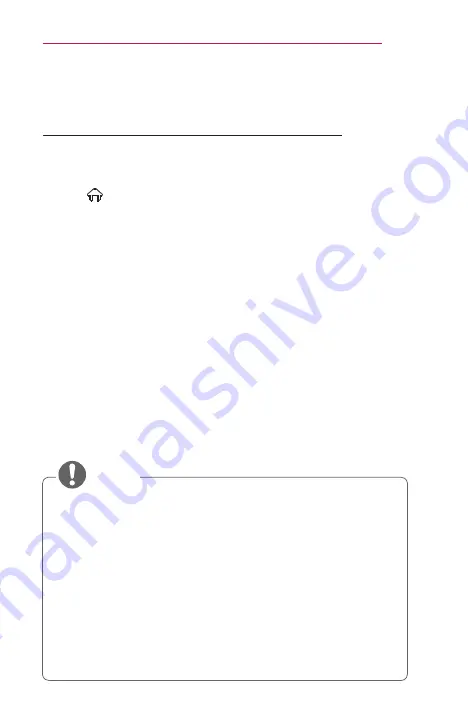
61
SMARTSHARE
To use SCREEN SHARE
(Miracast™ / Intel's WiDi Function)
To Use the Miracast™ / Intel's WiDi Function
You can view the screen of a device with Miracast™ and Intel's WiDi
technologies on your projector. Contact the device manufacturer to find out
if the device supports this function.
•
Select
(Home)
→
SETTINGS
→
NETWORK
→
Miracast™ / Intel's
WiDi
.
1
Set
Miracast™ / Intel's WiDi
to
On
. (If you do not use it, please
change it to
Off
.)
2
Enable the
Miracast™ / Intel's WiDi
settings on the device that you
want to connect to.
3
A list of devices that can be connected to the projector is displayed.
4
Select a device to connect.
5
Select
Yes
, when the connection request message appears.
6
If the device that you want to connect accepts the request,
Miracast™
/ Intel's WiDi
is connected.
•
When
Wi-Fi Direct
is set to
Off
, if you set
Miracast™ / Intel's WiDi
to
On
,
Wi-Fi Direct
is automatically set to
On
.
•
When you set the
Miracast™ / Intel's WiDi
function to
Off
, Wi-Fi Direct
returns to the previous setting.
•
It is recommended to connect a laptop using
Intel's WiDi
within
close range.
•
Though
Intel's WiDi
can be connected without a wireless router,
it is recommended to connect the wireless router first for optimal
performance.
•
You may not connect your projector to a non-LG Electronics device
even when it is detected.
•
It is recommended you to connect a device to a 5 GHz router.
•
The response rate may vary depending on the user’s environment.
•
For more information on the device you want to connect to, refer to
its owner’s manual.
NOTE
Summary of Contents for MiniBeam UST PF1000UT
Page 21: ...21 PREPARATION Back 1 2 No Description 1 Port 2 DC IN Port ...
Page 129: ......






























