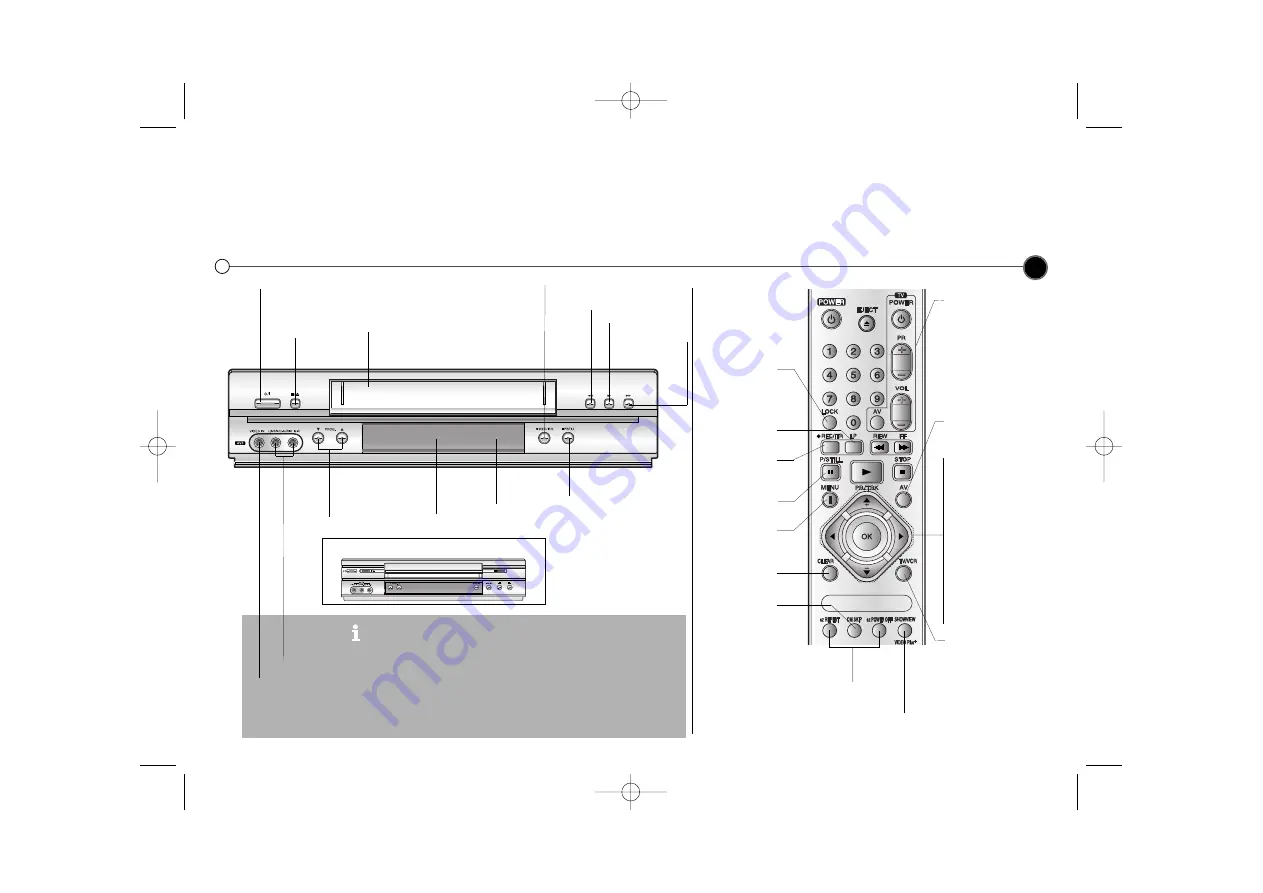
Introducing
your Video Recorder and Remote Control
Most of your Video Recorder’s functions are accessed using the Remote Control. A summary of the functions of the main
buttons are shown below (right), other buttons are described elsewhere in this guide.
Basic functions of your Video Recorder can also be operated using the control panel on the front of your Video Recorder.
3
Video IN and Audio IN sockets are for connecting devices such as
Video Cameras, Games Consoles and other Video Recorders. You
will need to connect to them using an Audio Visual cable.
Simulcast Recording (With SC mode by pressing AV): Hi-Fi sound
only recording using the Audio IN (L/R) sockets on the front of your
Video Recorder.
This feature enables you to simulcast sound transmitted by an audio
source and the picture transmitted by the TV station.
Don’t forget to install AAA type batteries in the Remote Control.
To turn the Video Recorder on.
After turning on, the Video Recorder can
be operated by the Remote Control
To stop or
eject the tape
Tape Compartment
To rewind a tape
To play a tape
To fast forward
a tape
Video IN
Audio IN
Select the channel
you want to watch.
Display
Panel
Remote
Control
Sensor
To record the programme you
are watching
To Pause a tape or
view it frame by frame
TV control buttons
(Controlling your TV
with the supplied
remote control
-See page 16)
To watch one TV
channel whilst
recording another.
To display the
on screen menu
To reset the tape
counter to zero
To select the
recording speed
of the tape
Use the
3
/
4
/
1
/
2
buttons to move
through the menus,
after accessing them
via the MENU button.
Select the channel
you want to watch
(PR+/-).
To adjust tracking
(TRK+/-).
To control vertical
tremble during pic-
ture still (TRK +/-).
Press OK to approve
a menu item or show
the clock or counter.
To select the input
source for recording
To fast forward
picture search by
30 secs.
To record
programme
being watched
To pause and view
frame by frame
See page 13
To switch the child
lock on and off
LV4947 Only : To display the
programme menu for ShowView
programming
LV4981
GC981P1.BAUTLLS_ENG 3/9/09 2:22 PM Page 3



































