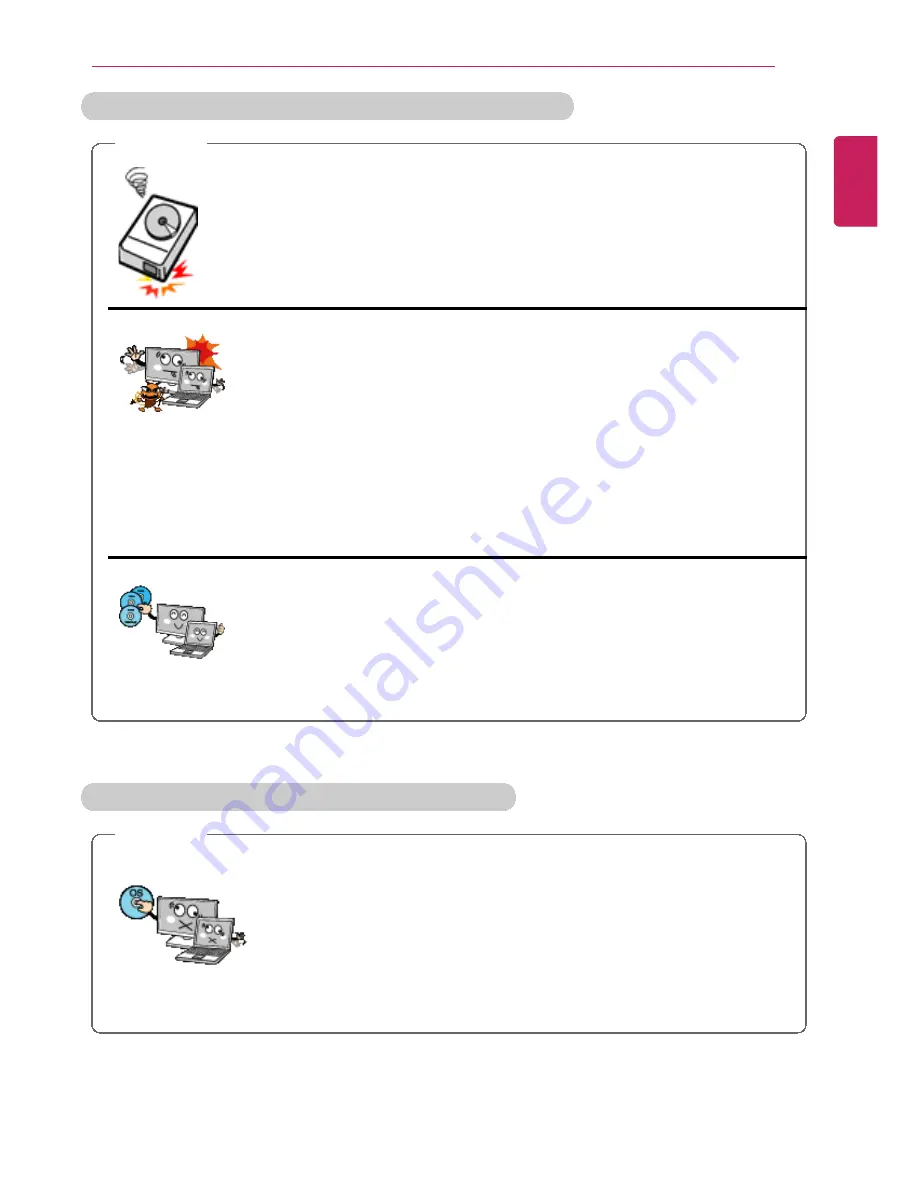
Instruction / Safety Information
23
Safety Notes to Prevent Data Loss (Hard Disk Management)
CAUTION
Handle the machine with care to prevent a data loss.
•
Since the hard disk is fragile, you need to back up important data
frequently.
•
The manufacturer is not responsible for any hard-disk data loss
caused by the user.
Hard disk damage and data loss may occur when:
•
External shocks are inflicted on the machine while disassembling or
installing it.
•
Hard disk damage may occur when the machine is reset (restart) or
turned off due to a power outage while it is running.
•
The PC is infected with a virus, tainting the data irrecoverably.
•
Abrupt turning-off of the PC can damage the PC.
•
The machine is moved, shaken or pounded while the hard disk is
running, and thus file damage or bad sectors result.
To minimize data loss resulting from hard disk damage, back up
important data frequently.
•
The manufacturer is not responsible for any data loss.
Precautions When Installing Other Operating System
CAUTION
We do not refund or replace a product that malfunctions due to
the installation or use of an operating system other than the
one provided by LG Electronics.
•
Some software applications may not work properly in other
operating systems. Such malfunctions are not covered by the
warranty.
ENGLISH
Summary of Contents for LG22V24
Page 1: ......
Page 25: ...Instruction Safety Information 25 Regulatory Notices ENGLISH ...
Page 29: ...Using Windows 8 1 29 ENGLISH ...
Page 35: ...Using Windows 8 1 35 ENGLISH ...
Page 48: ...48 Using Windows 8 1 ENGLISH ...
Page 50: ...50 Using Windows 8 1 2 The basic categories appear on the Store screen ENGLISH ...
Page 58: ...58 Using Windows 8 1 2 Move the cursor to the top center of the running app screen ENGLISH ...
Page 59: ...Using Windows 8 1 59 3 When you drag the cursor down the screen is reduced in size ENGLISH ...
Page 62: ...62 Using Windows 8 1 6 Click on the empty screen to go to the Start screen ENGLISH ...
Page 80: ...80 Using the PC 2 In the Charms click Settings Change PC Settings ENGLISH ...
Page 82: ...82 Using the PC 5 When a device is found click the device to connect ENGLISH ...
Page 83: ...Using the PC 83 6 When the passwords are matched click Yes to complete the connection ENGLISH ...
Page 86: ...86 Using the PC 4 Click Change Adapter Settings ENGLISH ...
Page 87: ...Using the PC 87 5 Right click Ethernet and select Properties ENGLISH ...
Page 88: ...88 Using the PC 6 Select Internet Protocol Version 4 TCP IPv4 and click Properties ENGLISH ...
Page 114: ...114 Restoring the System ENGLISH ...
Page 127: ...Setup and Upgrade 127 1 Reboot the system and press F2 ENGLISH ...
Page 151: ...Setup and Upgrade 151 4 Press Enter in Enter New Password and Confirm New Password ENGLISH ...
Page 157: ...Setup and Upgrade 157 5 Press Enter in Enter New Password and Confirm New Password ENGLISH ...
Page 161: ...Setup and Upgrade 161 2 When the Exit menu appears click Load Setup defaults ENGLISH ...
Page 165: ...Setup and Upgrade 165 2 When the system setup screen appears click the Boot button ENGLISH ...
Page 177: ...FAQ 177 2 In Charms click Setup Change PC Changes Update and Recovery manual ENGLISH ...
Page 185: ...FAQ 185 ENGLISH ...
Page 188: ...188 FAQ 3 Near available Access Point wireless network is automatically searched ENGLISH ...
Page 192: ...192 FAQ 5 Click Change Adapter Settings ENGLISH ...
Page 193: ...FAQ 193 6 Right click Ethernet and select Properties ENGLISH ...
Page 194: ...194 FAQ 7 Select Internet Protocol Version 4 TCP IPv4 and click Properties ENGLISH ...
















































