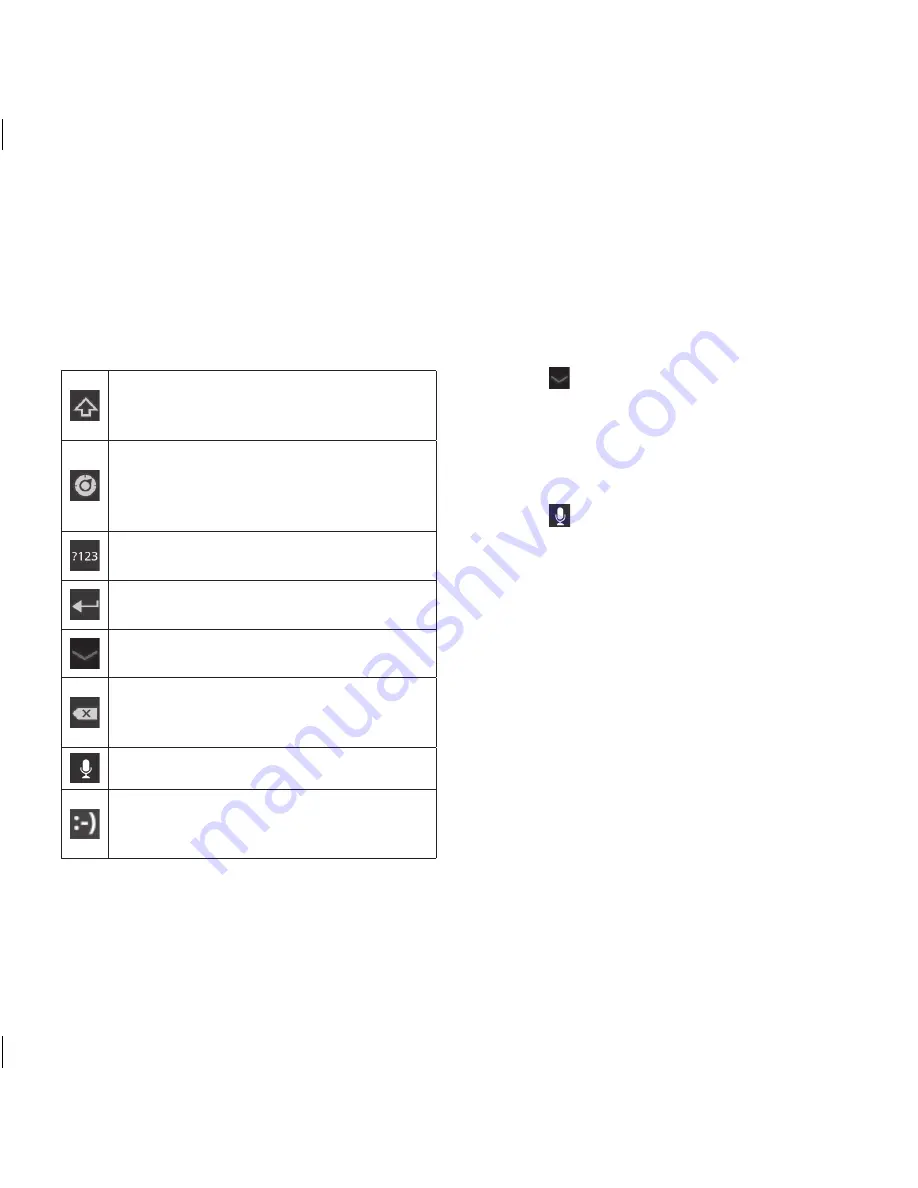
29
On-screen Keyboard
The on-screen keyboard displays automatically on
the screen when you need to enter text. To manually
display the keyboard, simply touch a text field where
you want to enter text.
Caps/Shift Key
lets you enter capital letters.
To lock the Caps/Shift Key, touch it twice. To
unlock it, touch it again.
Settings Key
lets you switch the input
language or access Android keyboard
settings. You can also touch and hold it to
access Android keyboard settings.
Number and Symbols Key
change the input
to the numbers and symbols keyboard.
Enter Key
moves the cursor to the next field
or next line or submits your query.
Close Key
removes the keyboard from the
screen.
Delete Key
deletes a single space or
character with each touch. Touch and hold to
delete text quicker.
Voice to Text Key
enters text by voice.
Emoticon Key
lets you insert emoticons
easily. Touch and hold to open a list of
emoticons.
Using the on-screen keyboard
1.
Touch a text field where you want to type. The
on-screen keyboard will open automatically.
Text fields for device numbers and other special
purposes may display numbers and symbols.
2.
Touch the keys on the keyboard to start typing.
3.
Touch when you’re done.
Entering text by speaking
You can enter text by speaking in most places that
you can enter text with the on-screen keyboard.
1.
Touch a text field.
2.
Touch on the keyboard.
3.
When prompted to “Speak now”, speak what
you want to enter.
Editing text
You can edit the text you enter in text fields and cut,
copy, or paste text.
1.
Touch the text you want to edit. The cursor is
inserted where you touched.
2.
Drag the cursor by its tab to the location where
you want to edit text (If you previously copied text,
the Paste Panel appears briefly above the cursor).
To cut, copy or paste text:
1.
Touch and hold the text or word you want to
select.
2.
Drag either selection tab to expand or reduce
the range of selected text or touch
Select all
.
3.
Touch
Cut
,
Copy
or
Paste
.
LG-V905R_RGS_.indb 29
4/19/11 9:45 AM
















































