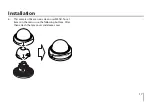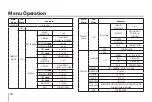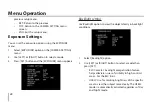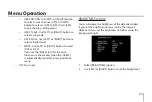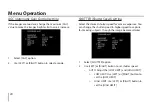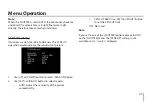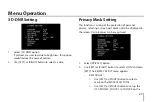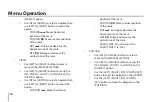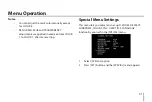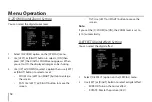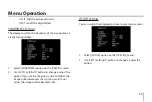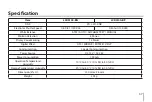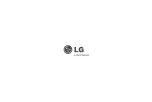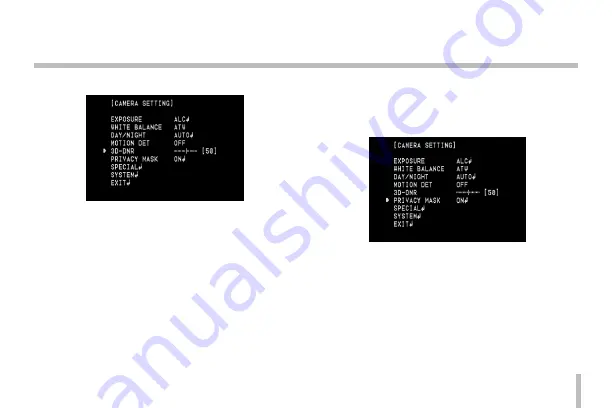
29
Menu Operation
3D-DNR Setting
1. Select [3D-DNR] option.
If pictures are not clear due to brightness, this option
would reduce the noise of picture.
2. Use [LEFT] or [RIGHT] button to select a value.
Privacy Mask Setting
This function is aiming at the protection of personal
privacy, selecting a screen part black not to be displayed in
the screen. Up to 8 zones can be registered.
1. Select [PRIVACY] option.
2. Use [LEFT] or [RIGHT] button to select a [ON] and press
[SET]. The PRIVACY SETUP menu appears.
•
RECTANGLE :
>
Use [LEFT] or [RIGHT] button to select a
mask on the [MASK SELECTION].
>
Use [LEFT] or [RIGHT] button to set up the
OFF, MOSAIC, COLOR 1 to COLOR 8 on the
Summary of Contents for LCD5100-BN
Page 38: ......