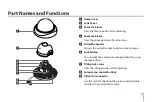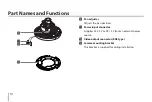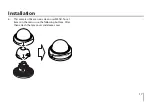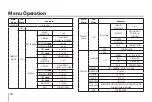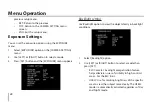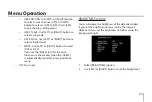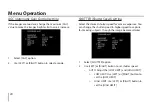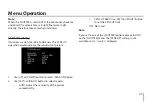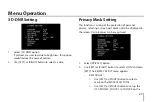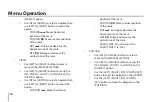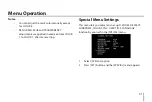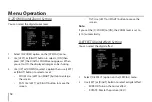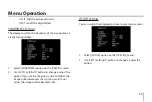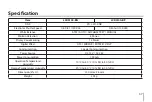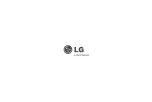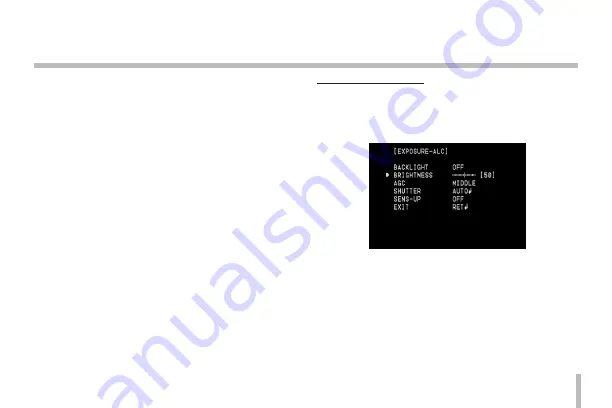
23
Menu Operation
>
AREA SETTING: Use [LEFT] or [RIGHT] button
to select a area then use [UP] or [DOWN]
button to select a [ON] or [OFF]. Press
[
SET
]
to exit the Area setting menu.
>
GRAY SCALE: Use [LEFT] or [RIGHT] button to
select a gray scale.
>
USER SCALE: Use [LEFT] or [RIGHT] button to
select a bright level.
>
MASK: Use [LEFT] or [RIGHT] button to select
[ON] or [OFF].
If you set the [MASK] to [ON], the mask
function is activate only when the [HSBLC]
is automatically activated in low luminance
scene.
•
OFF: Not used.
BRIGHTNESS setting
You can increase the brightness of the darkened video.
If you set the brightness to lower value, the image is
darkened. If you set the brightness to higher value, the
image gets bright.
1. Select [BRIGHTNESS] option.
2. Use [LEFT] or [RIGHT] button to set the bright level.
Summary of Contents for LCD5100-BN
Page 38: ......