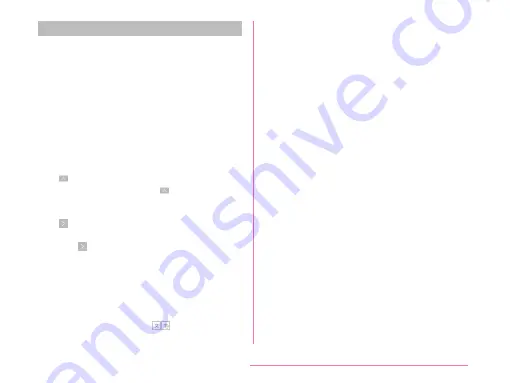
Handwriting converting keyboard
a
Handwriting area
•
is displayed under the characters when
writing characters. Tap to display a
list of recognition candidates and you can
modify the character.
•
is displayed on the right side of the
handwriting area when writing characters.
Tap to continuously input the
characters by handwriting.
b
Menu key
• Select Input mode (character type) and
execute mode (handwriting methods).
• Touch and hold down to set the advanced
settings of handwriting input.
• Set execute mode to
to display two
input fields of handwriting. Enter one
character after the other alternately.
c
Symbol key
Display a list of pictographs, symbols,
emoticons and pictogram-D list.
d
Keyboard type key/Clipboard key/Setting key
• Switch to the software keyboard that
was displayed prior to the display of the
handwriting input screen.
• Touch and hold down to display clipboard
key and setting key.
e
Space key
Enter a half space.
f
Left cursor/Right cursor key
• Move cursor position.
• Touch and hold down left cursor key to
switch to arrow key mode.
g
Confirm/Line feed key
• Confirm the entered characters or
converted characters.
• If the entered characters or converted
characters have already been confirmed,
this executes the function (line feed) of
the text box in which the characters were
entered.
h
Delete key
• Delete the character on the left of cursor.
• Touch and hold down this to delete the
characters continuously.
61
Confirmation and Settings before Using
















































