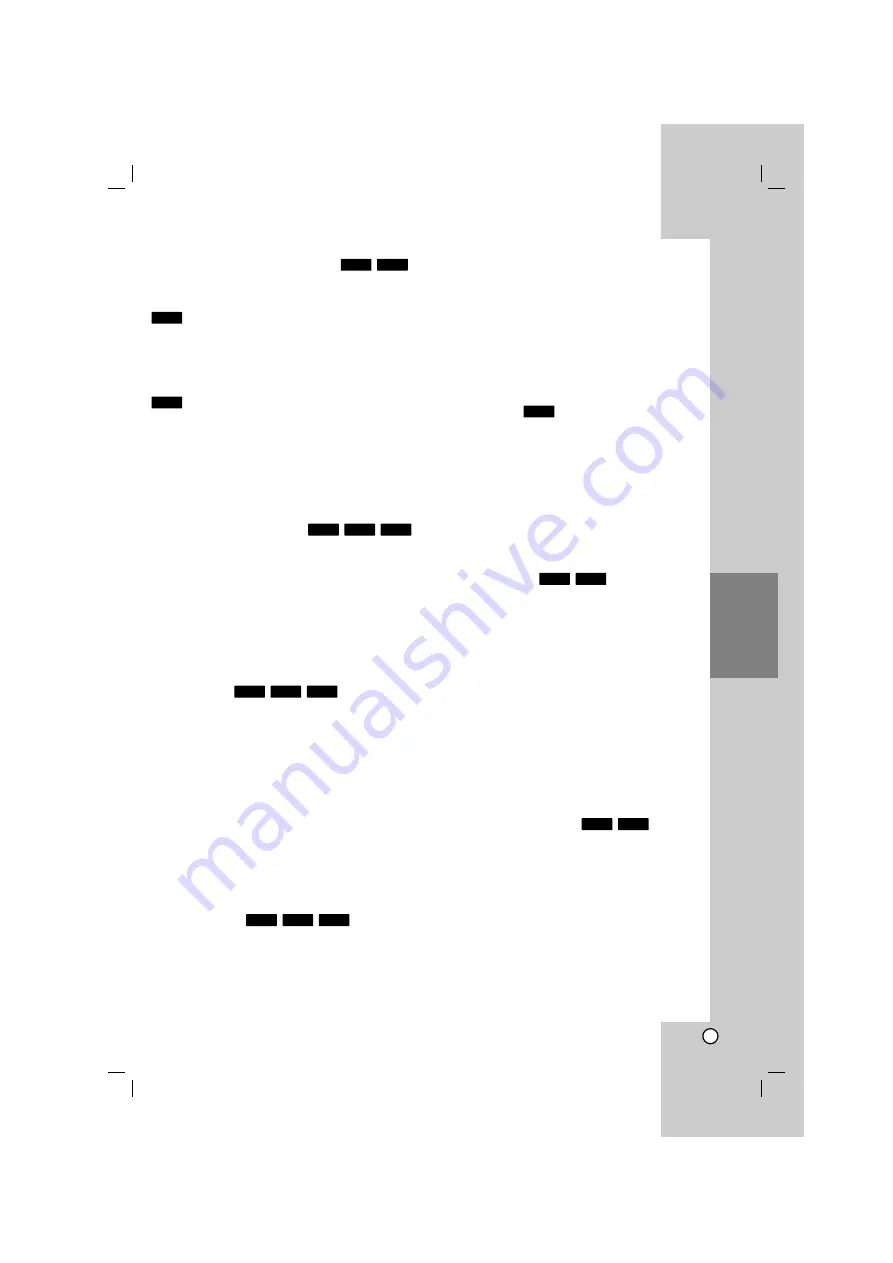
Recording
19
Playback
If a menu screen is displayed
The menu screen may be displayed first after loading a
DVD or Video CD which contains a menu.
Use the
b
/
B
/
v
/
V
buttons to select the
title/chapter you want to view, then press ENTER to
start playback.
Press TITLE or MENU/LIST to return to the menu
screen.
Use the number buttons to select the track you want
to view.
Press RETURN (
O
) to return to the menu screen.
Menu setting and the exact operating procedures
for using the menu may differ depending on the
disc. Follow the instructions on the each menu
screen. You may also set PBC to [OFF] under
Setup menu (see page 14).
Moving to another TITLE
When a disc has more than one title, you can move to
another title as follows:
Press DISPLAY during playback then use
v
/
V
to select the title icon. Then, press the
appropriate numbered button (0-9) or
b
/
B
to
select a title number.
Note:
On a Video CD with PBC, you must set PBC to OFF
in the Setup menu. See page 14
Time Search
To start playing at any chosen time on the disc:
1. Press DISPLAY during playback. The time search
box shows the elapsed playing time.
2. Press
v
/
V
to select the time icon and “--:--:--”
appears.
3. Input the required start time in hours, minutes, and
seconds from left to right.
To cancel the inputting, press CLEAR.
4. Press ENTER to confirm. Playback starts from the
selected time.
Note:
On a Video CD with PBC, you must set PBC to OFF
in the Setup menu. See page 14
Marker Search
To enter a Marker
You can start playback from up to nine memorized
points. To enter a marker, press MARKER at the
desired point on the disc during playback. The Marker
icon appears on the TV screen briefly. Repeat to enter
up to nine markers.
To Recall or Clear a Marked Scene
1. During disc playback, press SEARCH. The marker
search menu appears on the screen.
2. Within 5 seconds, press
b
/
B
to select a marker
number that you want to recall or clear.
3. Press ENTER and playback starts from the
marked scene. Or, press CLEAR and the marker
number is erased from the list.
Camera Angle
If the disc contains scenes recorded at different
camera angles, you can change to a different camera
angle during playback.
1. Press DISPLAY during playback.
The On-Screen Display appears on the TV screen.
2. Use
v
/
V
to select the Angle icon in the On-
Screen Display.
3. Use
b
/
B
to select a desired angle.
The number of the current angle appears on the
TV screen.
Virtual Surround
This unit can produce a Virtual Surround effect, which
simulates multi-channel audio playback from two
conventional stereo speakers, instead of the five or
more speakers normally required to listen to multi-
channel audio from a home theater system.
1. Press DISPLAY during playback. The On-Screen
Display appears on the TV screen.
2. Use
v
/
V
to select the Sound icon in the
On-Screen Display.
3. Use
b
/
B
to select “VIRTUAL”.
To turn off the Virtual Surround effect, select
“Normal”.
You can also set the Virtual Surround by pressing
VSM repeatedly.
Last Condition Memory
This unit memorizes the user settings for the last disc
that you have viewed. Settings remain in memory
even if you remove the disc from the unit. If you load
a disc that had its settings memorized, the latest stop
position is automatically recalled.
Note:
Settings are stored in memory for use any time.
VCD
DVD
DivX
DVD
DVD
DivX
VCD
DVD
VCD
DivX
DVD
VCD
DivX
DVD
VCD
DVD
VCD
DVD
Summary of Contents for J10D-SA
Page 31: ...P NO MFL38591055 ...













































