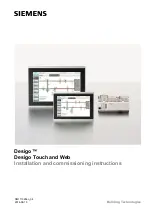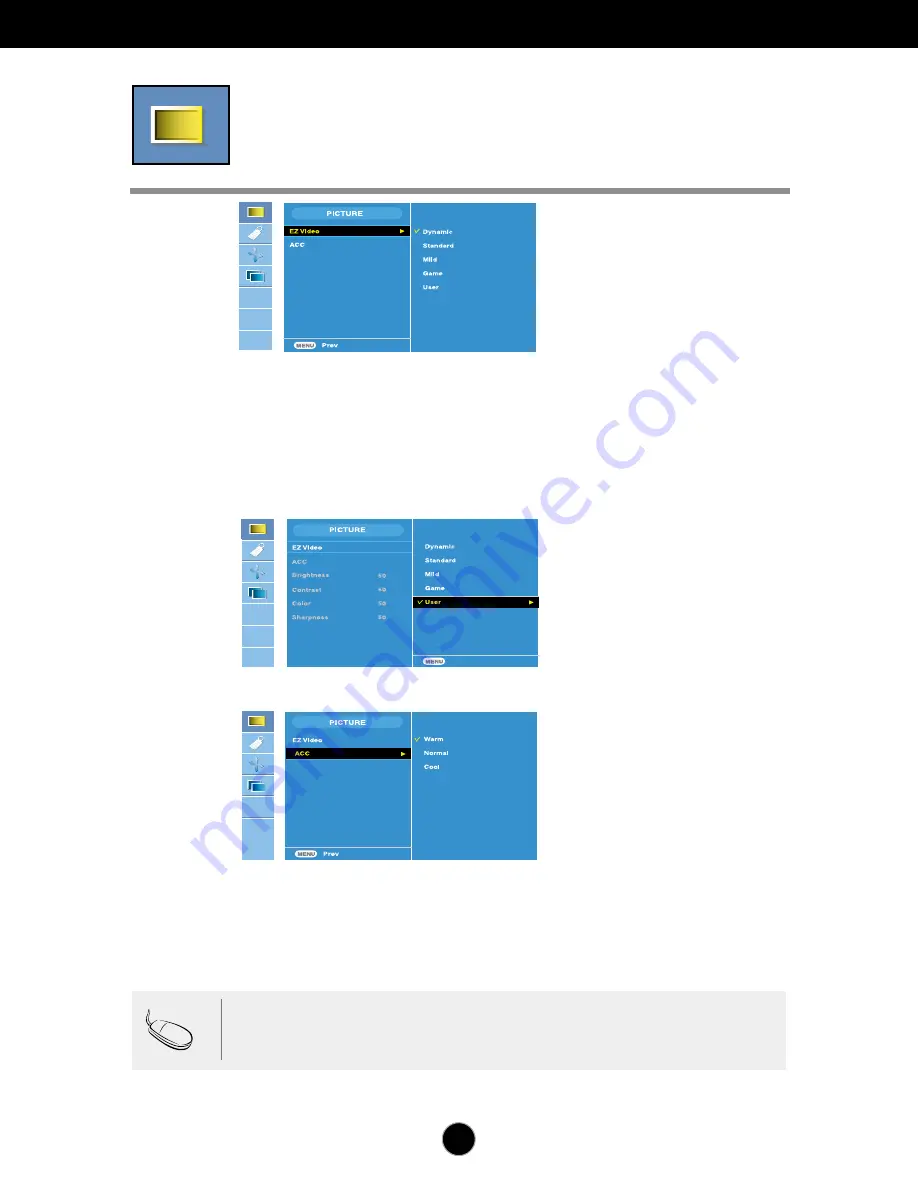
A1
6
On Screen Display(OSD) Selection and Adjustment
Adjusting Screen Colour
Brightness
To adjust the brightness of the screen.
Contrast
To adjust the contrast of the screen.
Color
To adjust the color to desired level.
Sharpness
To adjust the clearness of the screen.
HDMI, Component
input
The
EZ Video
function automatically adjusts the screen image quality
depending on the
AV
usage environment.
•
Dynamic
: Select this option to display with a sharp image.
•
Standard
: The most general and natural screen display status.
•
Mild
: Select this option to display with a mild image.
•
Game
: Select this option to enjoy dynamic image when playing a game.
•
User
: Select this option to use the user-defined settings.
Selecting a factory setting colour set.
•
Warm
: Slightly reddish white.
•
Normal
: Slightly bluish white.
•
Cool
: Slightly purplish white.
EZ Video
ACC
Note
If the EZ video setting in the Picture menu is set to Dynamic,
Standard, Mild or Game the subsequent menus will be automatically
set.
HDMI, Component
input
Summary of Contents for Flatron L226WA
Page 30: ...Digitally yours ...