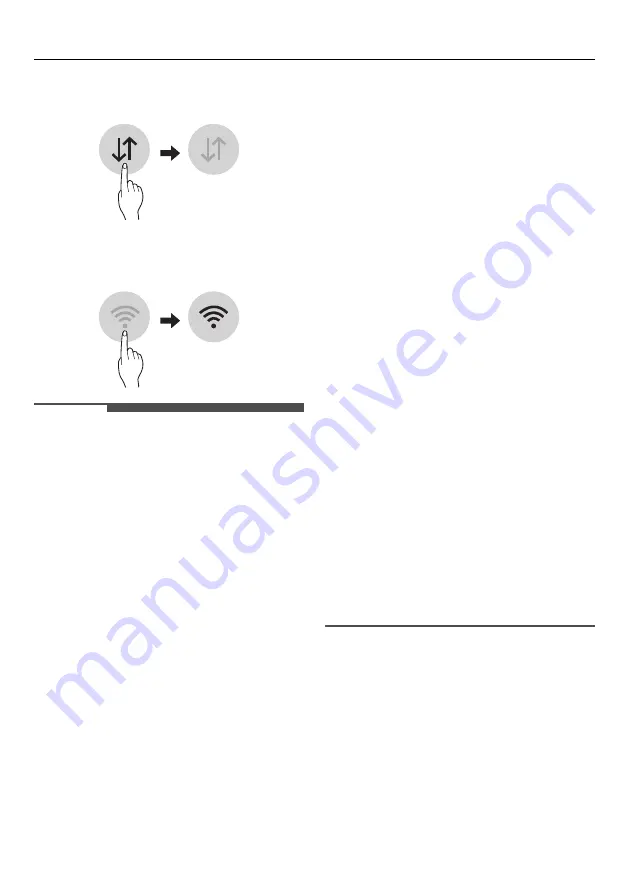
28
LG ThinQ Application
2
Turn off the
Mobile data
or
Cellular
Data
on your smartphone.
3
Connect your smartphone to the
wireless router.
NOTE
• To verify the Wi-Fi connection, check
that the
f
icon on the control panel is
lit.
• The appliance supports 2.4 GHz Wi-Fi
networks only. To check your network
frequency, contact your Internet
service provider or refer to your
wireless router manual.
•
LG ThinQ
is not responsible for any
network connection problems or any
faults, malfunctions, or errors caused
by network connection.
• If the appliance is having trouble
connecting to the Wi-Fi network, it may
be too far from the router. Purchase a
Wi-Fi repeater (range extender) to
improve the Wi-Fi signal strength.
• The Wi-Fi connection may not connect
or may be interrupted because of the
home network environment.
• The network connection may not work
properly depending on the Internet
service provider.
• The surrounding wireless environment
can make the wireless network service
run slowly.
• If the appliance cannot be registered
due to problems with the wireless
signal transmission, unplug the
appliance and wait about a minute
before trying again.
• If the firewall on your wireless router is
enabled, disable the firewall or add an
exception to it.
• The wireless network name (SSID)
should be a combination of English
letters and numbers. (Do not use
special characters.)
• Smartphone user interface (UI) may
vary depending on the mobile
operating system (OS) and the
manufacturer.
• If the security protocol of the router is
set to
WEP
, you may fail to set up the
network. Please change it to another
security protocol (
WPA2
is
recommended) and register the
product again.
Installing the LG ThinQ
Application
Search for the
LG ThinQ
application
from the Google Play Store or Apple App
Store on a smartphone. Follow
instructions to download and install the
application.
















































