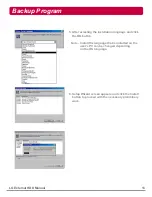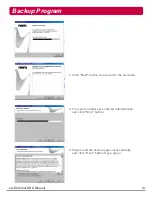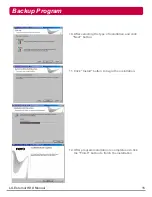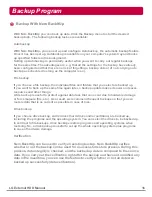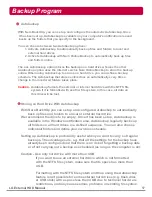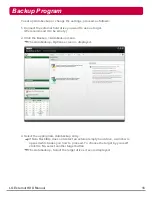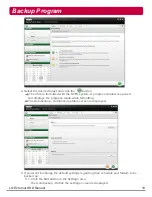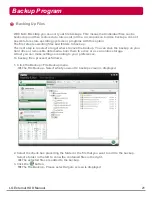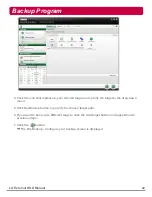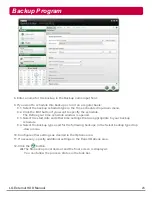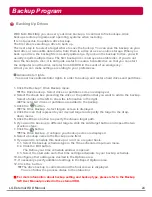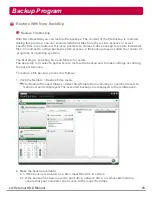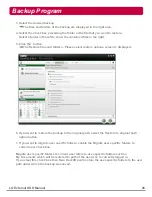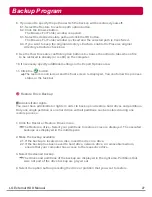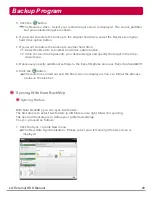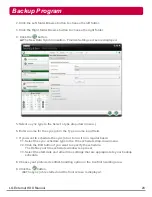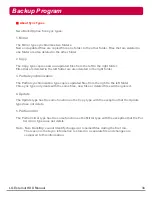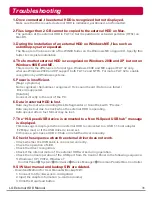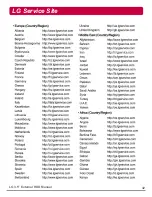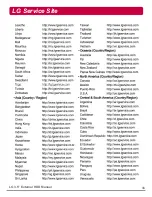Backup Program
8. If you want to specify the path on which the backup will be restored yourself:
8.1. Select the Restore to custom path option button.
8.2. Click the Browse button.
The Browse For Folder window is opened.
8.3. Select the desired restore path and click the OK button.
The Browse For Folder window is closed and the selected path is transferred.
8.4. If you want to keep the original directory structure, enable the Preserve original
directory structure check box.
9. Use the How to resolve conflicts option buttons to choose the action to take when a file
to be restored is already (or is still) on the computer.
10. If necessary specify additional settings in the Expert Options area.
11. Click the button.
→
The restore is carried out and the final screen is displayed. You can follow the process
status in the task bar
27
LG External HDD Manual
※
Administrator rights
You must have administrator rights in order to back up and restore hard drives and partitions.
Only one single partition or one hard drive with all partitions can be restored during one
restore process.
1. Click the Restore > Restore Drives menu.
→
The Restore a drive - Select your partitions to restore screen is displayed. The executed
backups are displayed in the middle pane.
2. Make the backup available:
2.1. If the backup is located on a disc, insert the disc in a drive.
2.2. If the backup has been saved to hard drive, network drive, or removable medium,
ensure that your computer has access to the respective drive.
3. Select the desired backup.
→
The drives and partitions of the backup are displayed in the right area. Partitions that
were not part of the drive backup are grayed out.
4. Select the option button preceding the drive or partition that you want to restore.
Restore Drive Backup