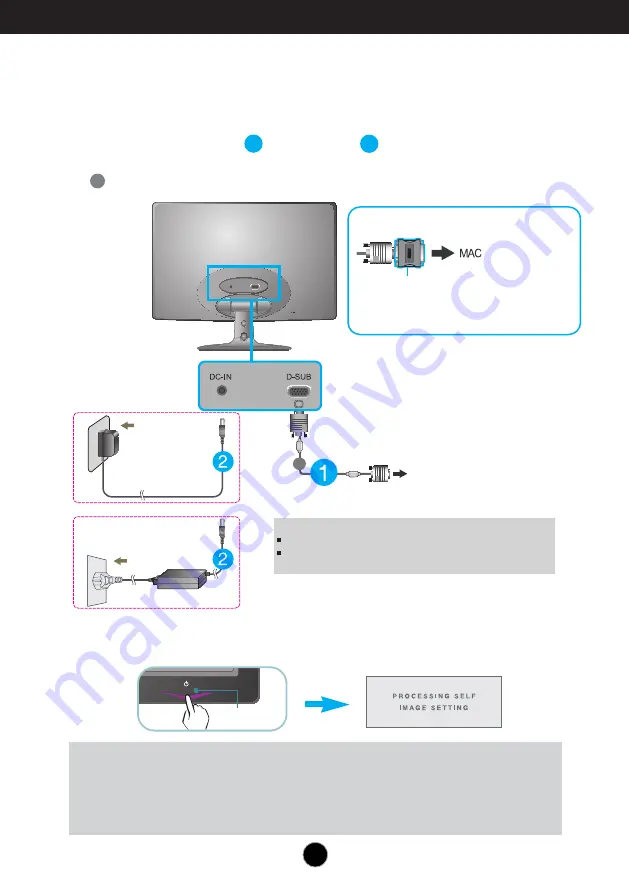
Connecting the Display
NOTE
‘ Self Image Setting Function’?
This function provides the user with optimal display
settings.When the user connects the monitor for the first time, this function automatically adjusts
the display to optimal settings for individual input signals.
‘AUTO’ Function?
When you encounter problems such as blurry screen, blurred letters,
screen flicker or tilted screen while using the device or after changing screen resolution, press
the AUTO/SET function button to improve resolution.
A
Connect D-sub(Analog signal) Cable
1.
Before setting up the monitor, ensure that the power to the monitor, the computer
system, and other attached devices is turned off.
2.
Connect signal input cable and power cord in order, then tighten the screw
of the signal cable.
Connecting wit
h
t
h
e PC
1
2
3.
Press the power button on the front panel to turn the power on. When monitor power is
turned on, the
'Self Image Setting Function'
is executed automatically.
E2050S
/E2250S/E2350S
9
DC-IN
D-SUB
PC
A
OR
Mac adapter :
For Apple Macintosh use, a
separate plug adapter is needed to change the
15 pin high density (3 row) D-sub VGA
connector on the supplied cable to a 15 pin 2
row connector.
When using a D-Sub signal input cable connector
for Macintosh
NOTE
This is a simplified representation of the rear view.
This rear view represents a general model; your display may differ
from the view as shown.
Wall-outlet type
Wall-outlet type
Power Button
Summary of Contents for E2050S
Page 36: ...Digitally yours ...












































