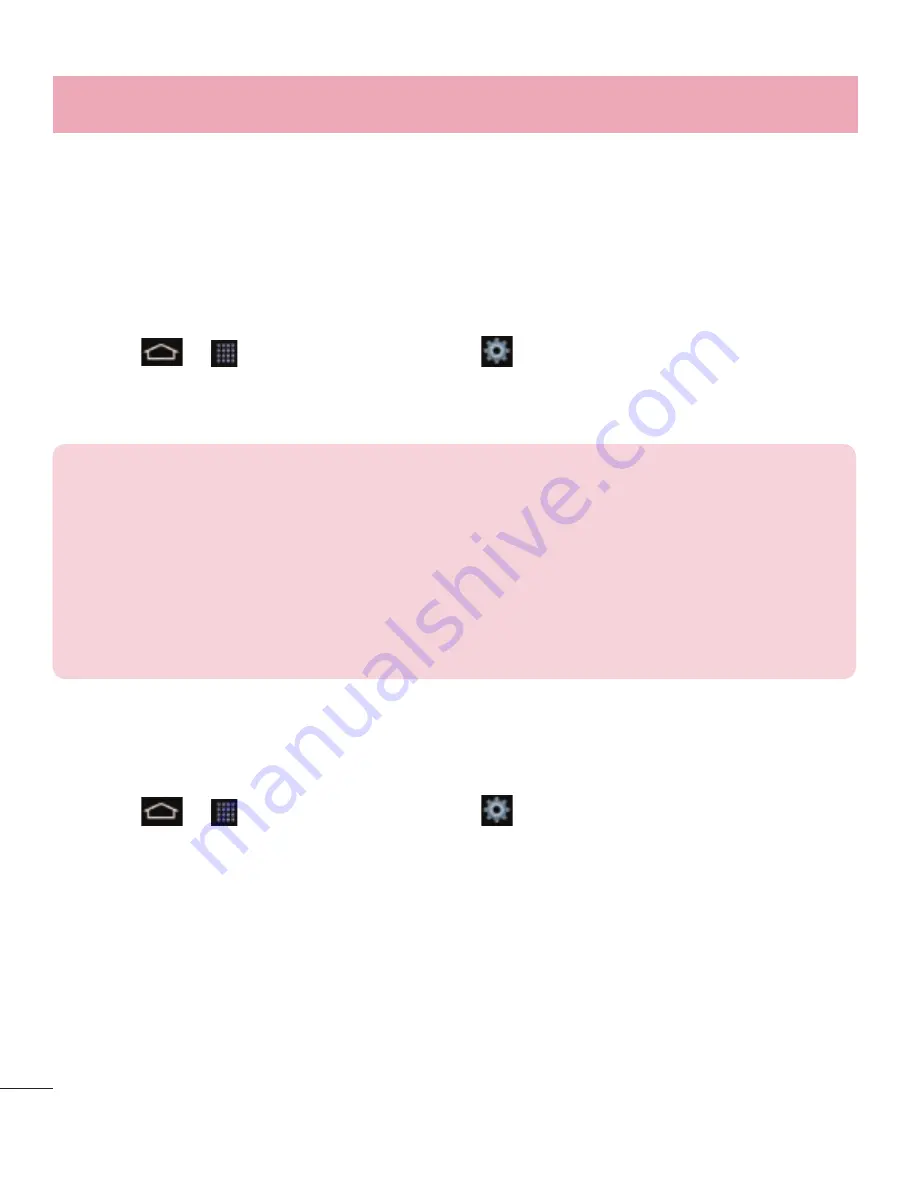
42
Wanneer uw telefoon de dataverbinding deelt wordt een pictogram in de statusbalk en
als een actieve melding in de statusbalk getoond.
Bezoek http://www.android.com/tether voor de laatste informatie over tethering
en draagbare hotspots, waaronder ondersteunde besturingssystemen en andere
informatie.
De dataverbinding van uw telefoon delen als een Wi-Fi hotspot
1
Tik op
> > tabblad
Applicaties
>
Opties > tabblad Netwerken
>
Tethering & Netwerken
>
Wi-Fi hotspot
om deze laatste optie in te schakelen.
2
Voer een wachtwoord in en tik op
Opslaan
.
TIP!
Als uw computer Windows 7 of een recente Linux-distributie
(bijvoorbeeld Ubuntu) als besturingssysteem heeft, hoeft u uw computer
waarschijnlijk niet voor te bereiden voor tethering. Als u echter een oudere
Windows-versie of een ander besturingssysteem gebruikt, moet u uw
computer mogelijk voorbereiden om een netwerkverbinding via USB tot
stand te kunnen brengen. Bezoek http://www.android.com/tether voor de
meest actuele informatie over welke besturingssystemen USB-tethering
ondersteunen en hoe u deze moet configureren.
Uw draagbare hotspot hernoemen of beveiligen
U kunt de Wi-Fi-netwerknaam (SSID) van uw telefoon wijzigen en het Wi-Fi-netwerk
beveiligen.
1
Tik op
> > tabblad
Applicaties
>
Opties
> tabblad
Netwerken
>
Tethering & Netwerken
>
Wi-Fi hotspot
.
2
Tik op
Wi-Fi hotspot instellen
.
•
Het dialoogvenster
Wi-Fi hotspot instellen
wordt geopend.
•
U kunt de
netwerk-SSID
(netwerknaam) die andere computers zien bij het zoeken
naar Wi-Fi-netwerken, wijzigen.
•
U kunt ook tikken op het menu
Beveiliging
om het netwerk te configureren met
WPA2-beveiliging (Wi-Fi Protected Access 2) met een vooraf gedeelde sleutel
(preshared key, PSK).
Verbinden met netwerken en apparaten
















































