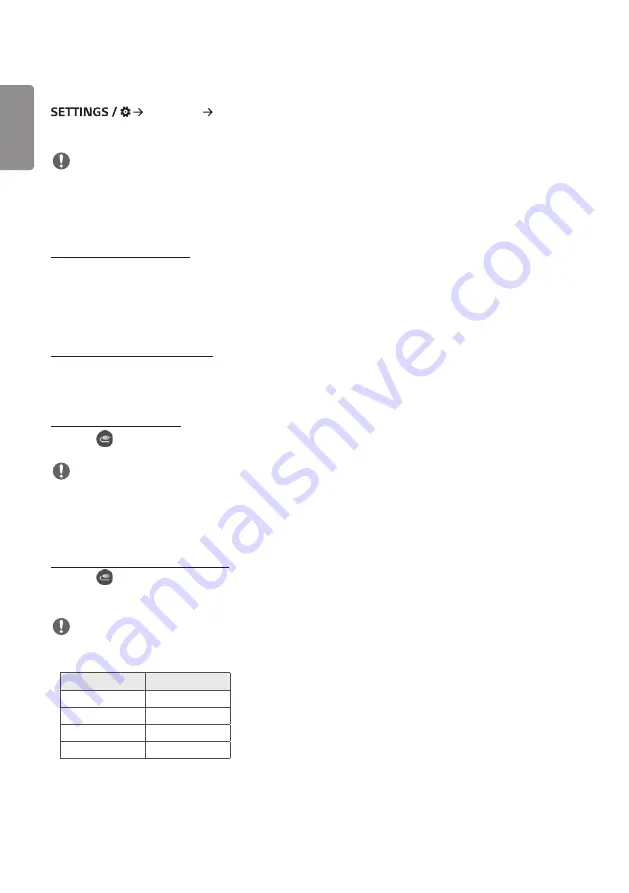
ENGLISH
10
[Multi Screen]
[Ez Setting] [Multi Screen]
This feature allows you to view multiple external inputs and videos on a single screen.
NOTE
•
After entering multi-screen mode, the screen may flicker and the picture may appear abnormal on certain devices
while the optimal resolution is selected automatically. If this happens, please restart the monitor.
•
In multi-screen mode, the DP daisy chain feature is not supported.
[Selecting Screen Layout]
When you enter multi-screen mode without having set any screen layout, the screen layout selection menu appears.
When the screen layout selection menu is not displayed on the screen, go to the screen layout menu bar by pressing
the up arrow key on your remote control and select your desired screen layout. If you want to close the screen layout
menu, press the back key.
[Closing Screen Layout Menu]
From the screen layout menu, press the up arrow key on the remote control to go to the screen layout menu bar and
select it or press the back key to close the screen layout menu.
[Changing Screen Input]
Press the
button on the top right of each split screen to select the desired input.
NOTE
•
Inputs which have already been selected for other split screens cannot be selected again. To select them, press the
RESET button to reset the inputs for all screens first.
•
PIP mode works only when External Input Rotation is set to Off and Screen Rotation is set to Off.
[Playing Videos on Split Screens]
Press the
button on the upper right of each split screen, select Video File, and then select a storage device to view
the list of videos in the selected device. Next, select your desired video from the list to play it.
NOTE
•
Videos created with HEVC, MPEG-2, H.264, or VP9 codecs can be played on split screens. When using PIP mode, the
following combinations cannot be used.
Main
Sub
HEVC
HEVC
H.264
HEVC
MPEG-2
HEVC
VP9
VP9
Summary of Contents for 55EF5E-L.AEK
Page 81: ......











































