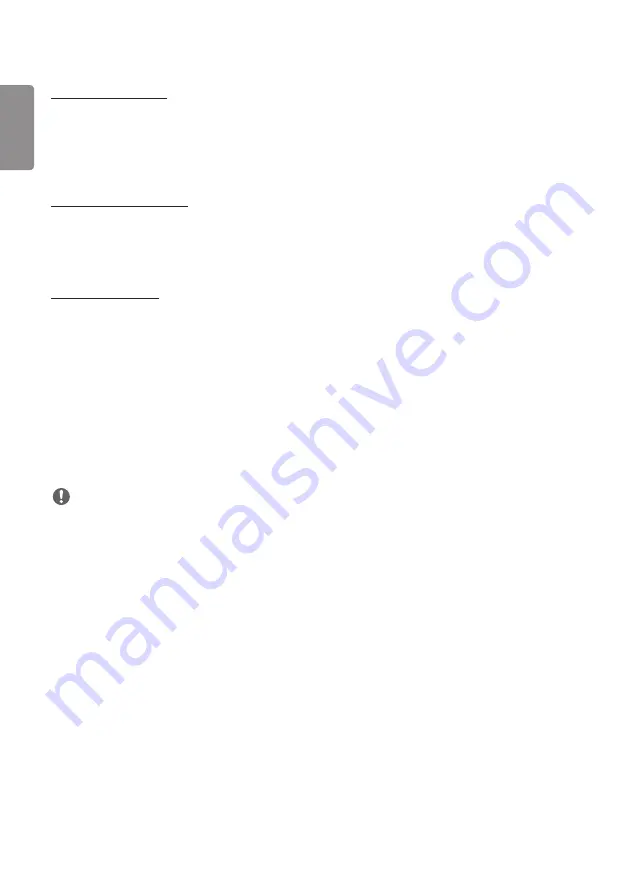
ENGLISH
28
[Deleting a Schedule]
1
Click [Delete] in the upper right-hand corner of the screen.
2
Select the schedules you wish to delete.
3
Click [Delete].
4
Check that the schedules have been deleted.
[Playing a Schedule Now]
1
On the Scheduler screen, select the schedule you wish to play.
2
After selecting the desired schedule, select [Play Now] on the bottom right corner of the screen.
3
Watch the playlist or external input you selected plays back.
[Editing a Schedule]
1
On [Scheduler], select the schedule you wish to edit.
2
After selecting the desired schedule, select [Edit] on the bottom right corner of the screen.
3
If the selected schedule is a playlist, playlist edit window will appear. If it is an external input, external input edit
window will appear. Select the [Playlist] / [Input] you wish to edit.
1) You can cancel schedule editing by clicking the Cancel button.
4
Enter schedule information to edit a schedule.
1) You can go back to the [Playlist] / [Inputs] screen by clicking the Back button.
2) You can go back to the Scheduler screen by clicking the Cancel button.
5
Check the edited Scheduler.
6
Watch the playlist or external input you selected play back at its scheduled time.
NOTE
•
When creating and editing a schedule, you cannot include characters that cannot be used in file names on Windows
— such as \, /, :, *, ?, “, <, >, and | — in the name of the schedule file. You cannot create a schedule if file names include
such characters.
•
In addition, if the playlist linked to the schedule contains content files whose names include such characters, you
cannot move or copy the playlist.
•
If the schedule creation time overlaps, the previously created schedule is deleted.
•
If there is an existing schedule with the same name, change the name to create a schedule.
•
Schedule does not work while Scheduling list app is running.
Summary of Contents for 49VL5F
Page 122: ......






























