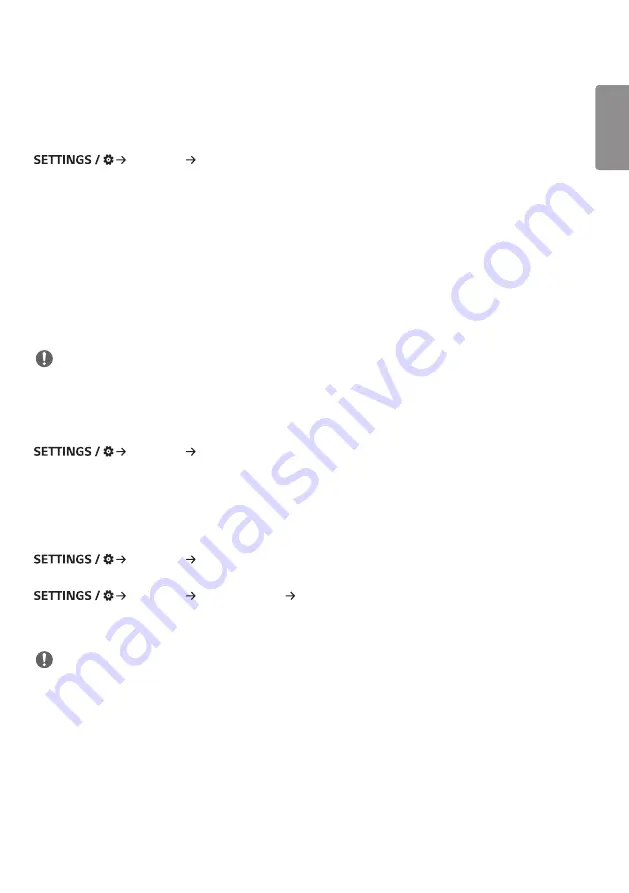
ENGLISH
5
Ez Setting
[Video Wall]
[Ez Setting] [Video Wall]
Set Video Wall options to create a wide visual canvas.
•
[Tile Mode]: Turn [Tile Mode] on or off.
•
[Tile Mode Setting]: Display a single integrated screen on multiple Signage monitors.
•
[Natural Mode]: Display the image excluding the area that overlaps with the monitor's bezel so that the image
displayed has a more natural feel to it.
•
[Frame Control]: Adjust the sets that run [Scan Inversion] and frame deviation.
- When running [Scan Inversion], please run [Frame Control] for the sets that do not run [Scan Inversion].
•
[Scan Inversion]: Reduce screen deviation between adjoining video walls by changing screen scanning method.
•
[White Balance]: Configure white balance settings (White Pattern, R/G/B-Gain, and Luminance).
•
[RESET]: Reset to initial settings.
NOTE
•
When Tile Mode is enabled, automatically set [Frame Control] for odd numbered rows and [Scan Inversion] for even
numbered rows.
[On/Off Scheduler]
[Ez Setting] [On/Off Scheduler]
Set a schedule to use your signage by time and day of the week.
•
[On/Off Time Setting]: Set on/off times for each day of the week.
•
[Holiday Setting]: Set holidays by date and by day of the week.
[SI Server Setting]
[Ez Setting] [SI Server Setting]
Set up to connect your signage to an external SI server. Set up a server environment for SI app installation.
[Ez Setting] [SI Server Setting] [Developer Mode & Beanviser]
This feature provides great convenience to the app developers.
Set up to install and activate the Developer mode and BEANVISER app.
NOTE
•
To use these features, an account (ID/Password) for webOS Signage developer website (
http://webossignage.
developer.lge.com/
) is required.
Summary of Contents for 32SM5D-B
Page 81: ......






































