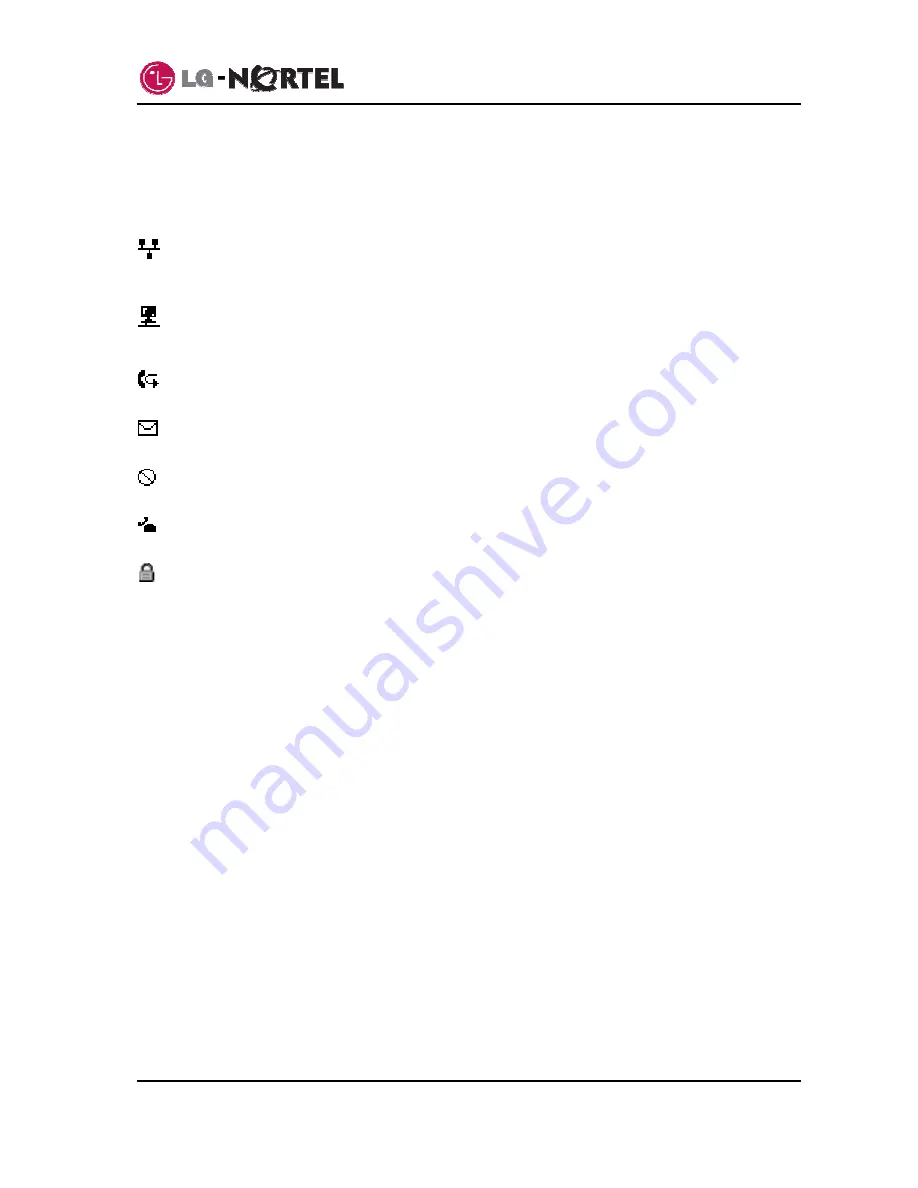
IP8815 Nortel IP Phone
User
Guide
24
Jan.
‘09
Appendix C IP8815 Icons
Your IP8815 displays various icons in the upper line of the LCD to assist you in understanding the status
of the phone. Below is a list of icons and their meaning.
LAN or Network connection icon indicates the status of the LAN connection to the IP8815. If the
icon is blinking, the LAN connection is faulty. This icon displays as the first icon on the left.
PC Port icon, when displayed, indicates a device, generally a PC, is connected to the PC port of
the IP8815.
Forward icon indicates calls to the extension are forwarded.
Message icon indicates one or more messages waiting in Voice Mail.
DND icon indicates the IP Phone is in DND and will not notify you of incoming calls.
Hold icon indicates the extension has calls on hold.
Locked icon indicates the IP Phone is locked and a password is required to place calls.
Summary of Contents for 8815E
Page 30: ...LGN8815 0996SCUG 0 02 Jan 09 ...


































