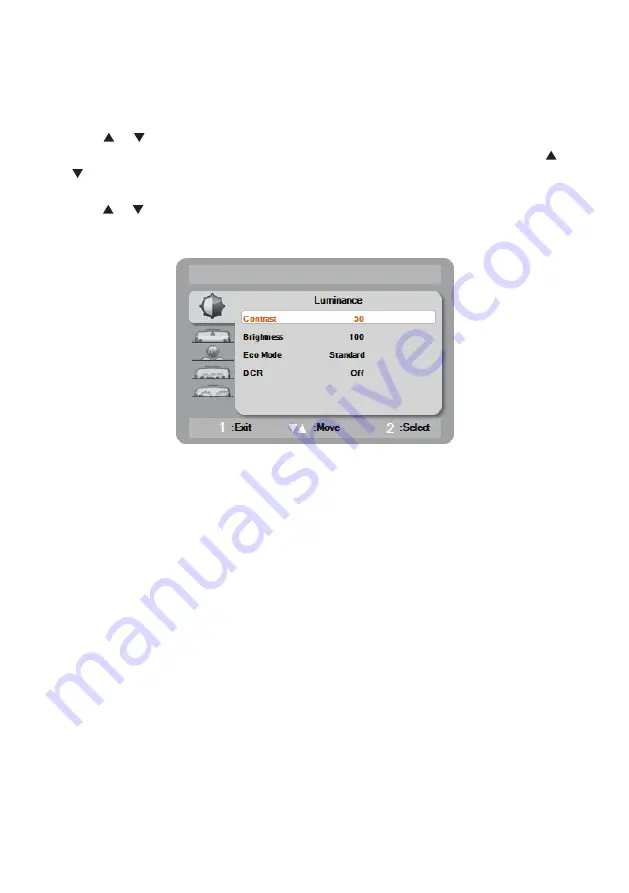
13
HOW TO ADJUST A SETTING
1. Press the [1]-button to activate the OSD window.
2. Press or to navigate through the functions. Once the desired function is highlighted,
press the [2]-button to activate it. If the function selected has a sub-menu, press or
again to navigate through the sub-menu functions. Once the desired function is
highlighted, press [2]-button to activate it.
3. Press or to change the settings of the selected function. To exit and save, select the [1]
function.
4. If you want to adjust any other function, repeat steps 2-3.
Figure 5 The OSD Message













































