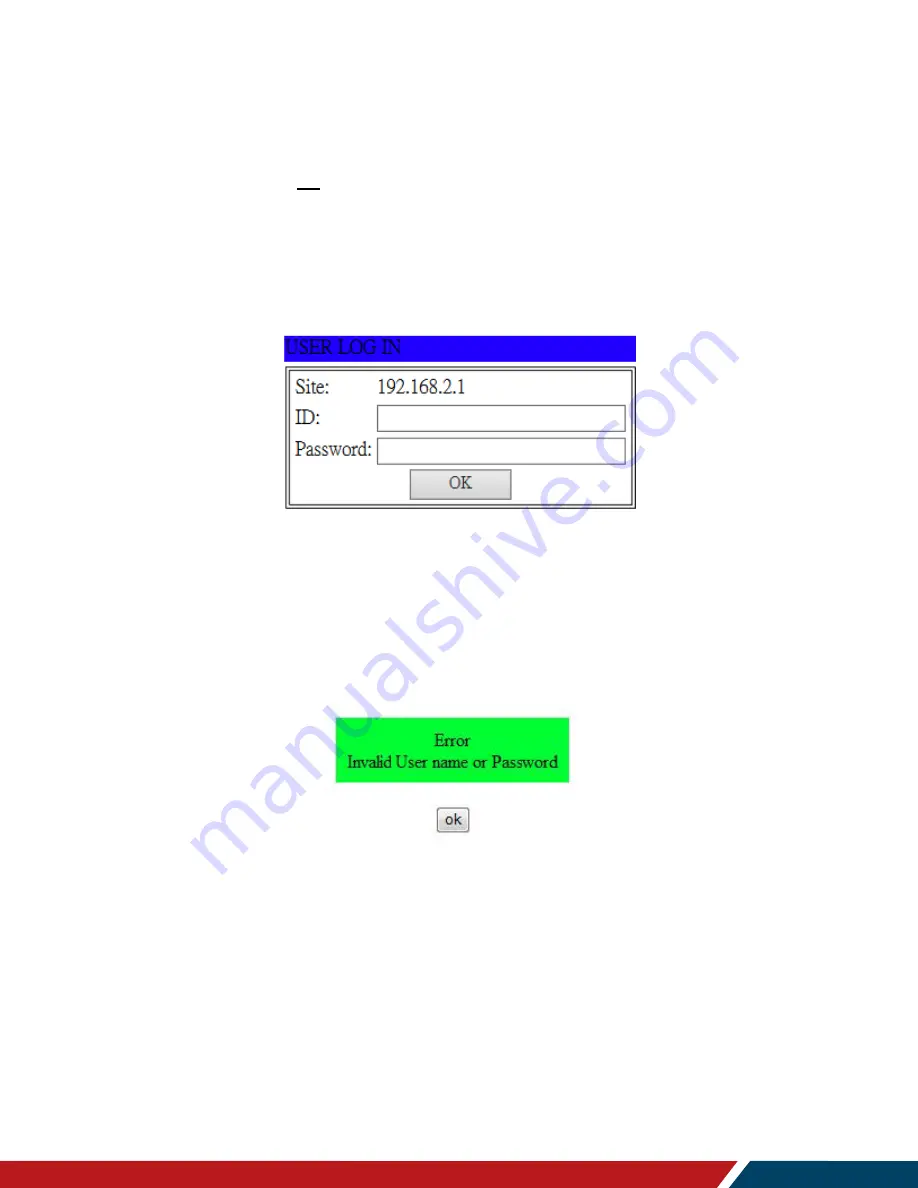
EP Series Ultra HD LCD Displays User Guide
020-1350-01A
Page | 65
Setting Up Email Alerts
The web service allows you to configure the settings required to send email alerts. If you are not
using email alerts, you do not need to use the web service and can skip this section.
30. Login
When you direct your browser to the network IP address of the display, you are prompted to login
as shown here.
The default ID is
admin
and the default password is
system
.
Note:
Cookies and JavaScript must be enabled in your browser.
Note:
If your session times out or if you enter an incorrect ID or password, you will see the
following message.
Summary of Contents for Planar EP Series
Page 6: ...EP Series Ultra HD LCD Displays User Guide 020 1350 01A Page 6...
Page 79: ...Dimensions Page 79 EP Series Ultra HD LCD Displays User Guide 020 1350 01A Dimensions EP5024K...
Page 80: ...Dimensions Page 80 EP Series Ultra HD LCD Displays User Guide 020 1350 01A EP5024K T...
Page 81: ...Dimensions Page 81 EP Series Ultra HD LCD Displays User Guide 020 1350 01A EP5824K...
Page 82: ...Dimensions Page 82 EP Series Ultra HD LCD Displays User Guide 020 1350 01A EP5824K T...
Page 83: ...Dimensions Page 83 EP Series Ultra HD LCD Displays User Guide 020 1350 01A EP6524K...
Page 84: ...Dimensions Page 84 EP Series Ultra HD LCD Displays User Guide 020 1350 01A EP6524K T...
Page 85: ...Dimensions Page 85 EP Series Ultra HD LCD Displays User Guide 020 1350 01A EPX100...
Page 86: ...Dimensions Page 86 EP Series Ultra HD LCD Displays User Guide 020 1350 01A EPX100 T...
















































