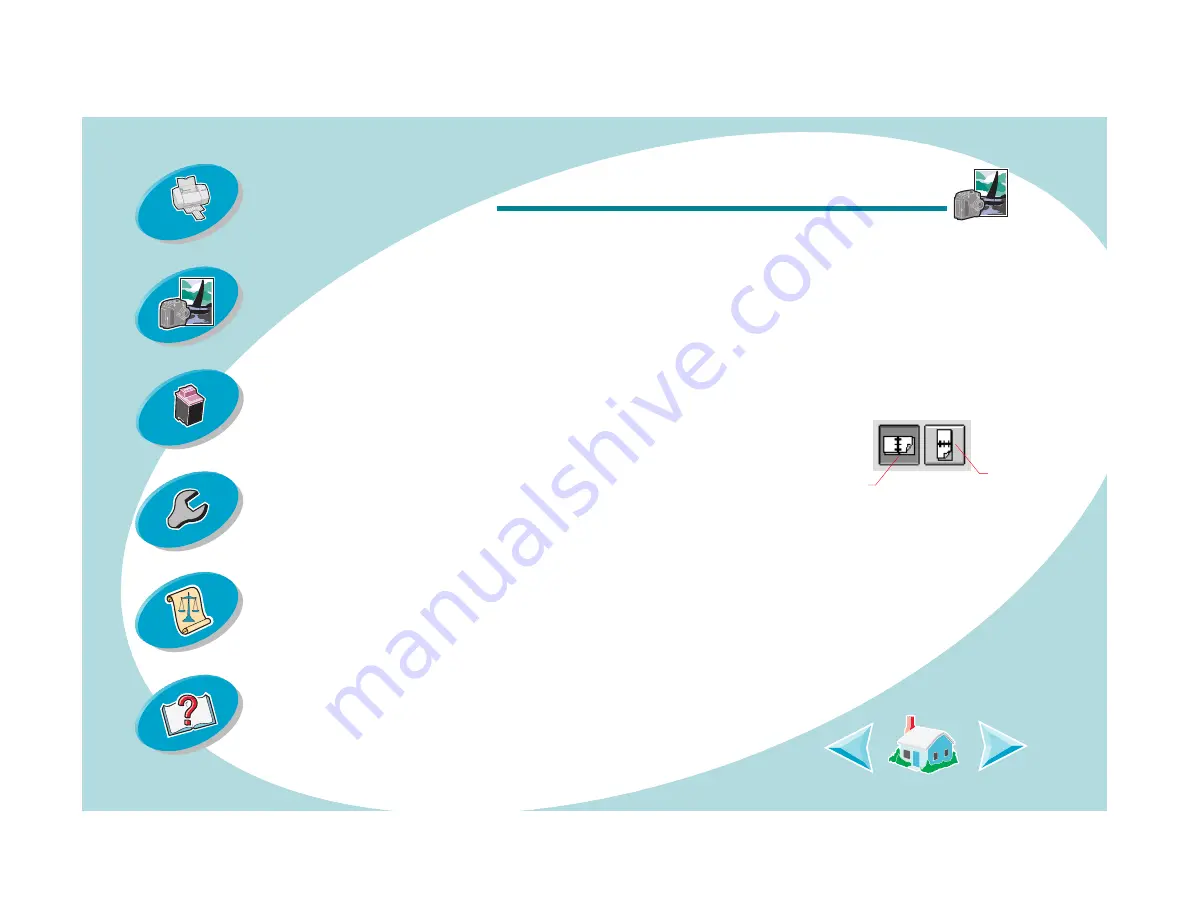
24
Beyond the basics
5
From the General pop-up menu, select Layout.
6
From the Pages per Sheet pop-up menu, select the number of
page images you want to print on a single sheet.
The graphic changes to show you how the printed page will look.
7
Select Print Borders if you want to print a border around each
page image.
8
To print your handout on both sides of the paper, select Print on
Both Sides.
9
Select the appropriate graphic for the binding
edge you want.
You can either bind on the left edge or the top
edge of the paper.
10
Select Print.
If you formatted your handouts to print on one side of each page,
you are finished. If you formatted your handouts to print on both
sides of each page, continue with printing the second side of
your handouts.
Top
binding
edge
Left
binding
edge






























