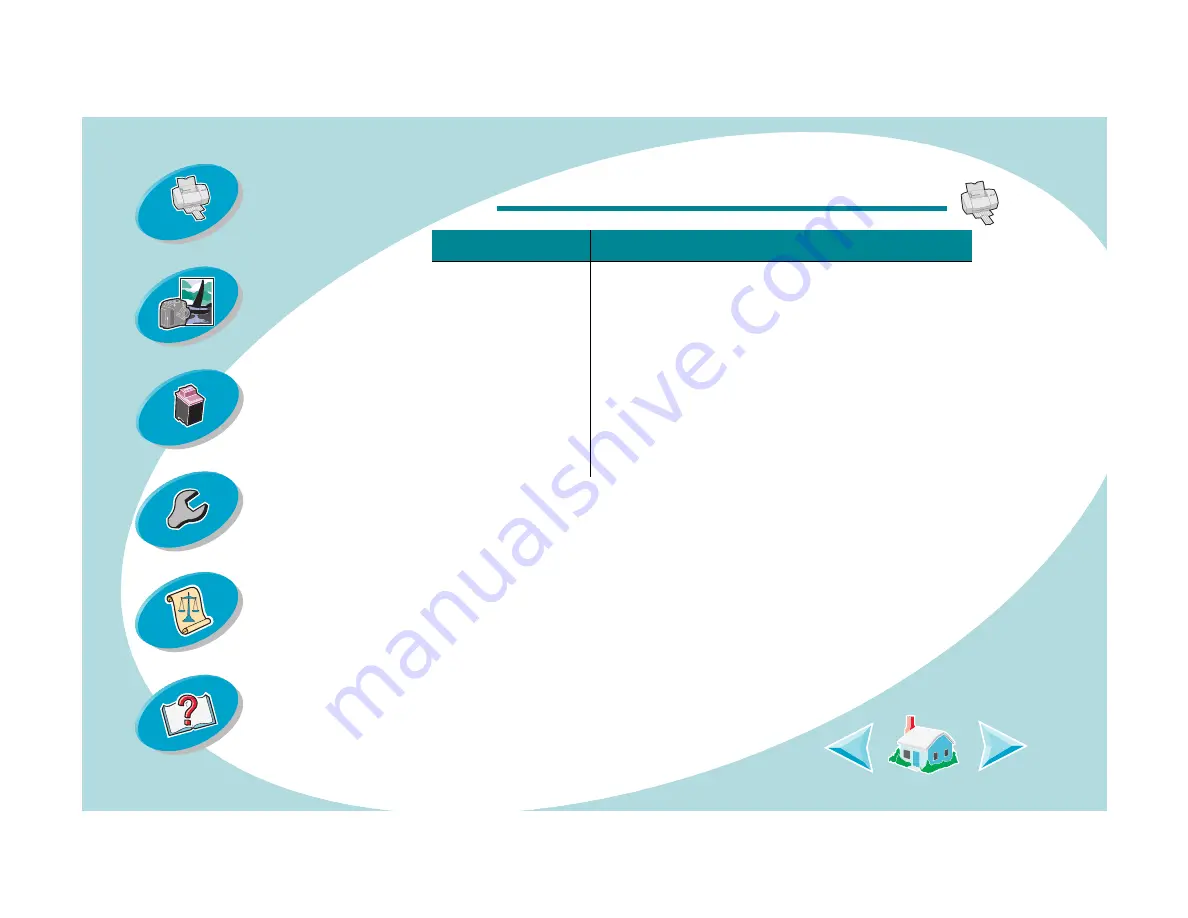
10
Steps to basic printing
10 transparencies.
• rough sides of the transparencies are facing you
(smooth side down). If your transparency has a
removable stripe, make sure it is away from you
and pointing down.
• paper guide is against the side of the
transparencies.
Note: Remove each transparency as it exits the
printer and allow it to dry before stacking.
Load up to:
Make sure the...











































