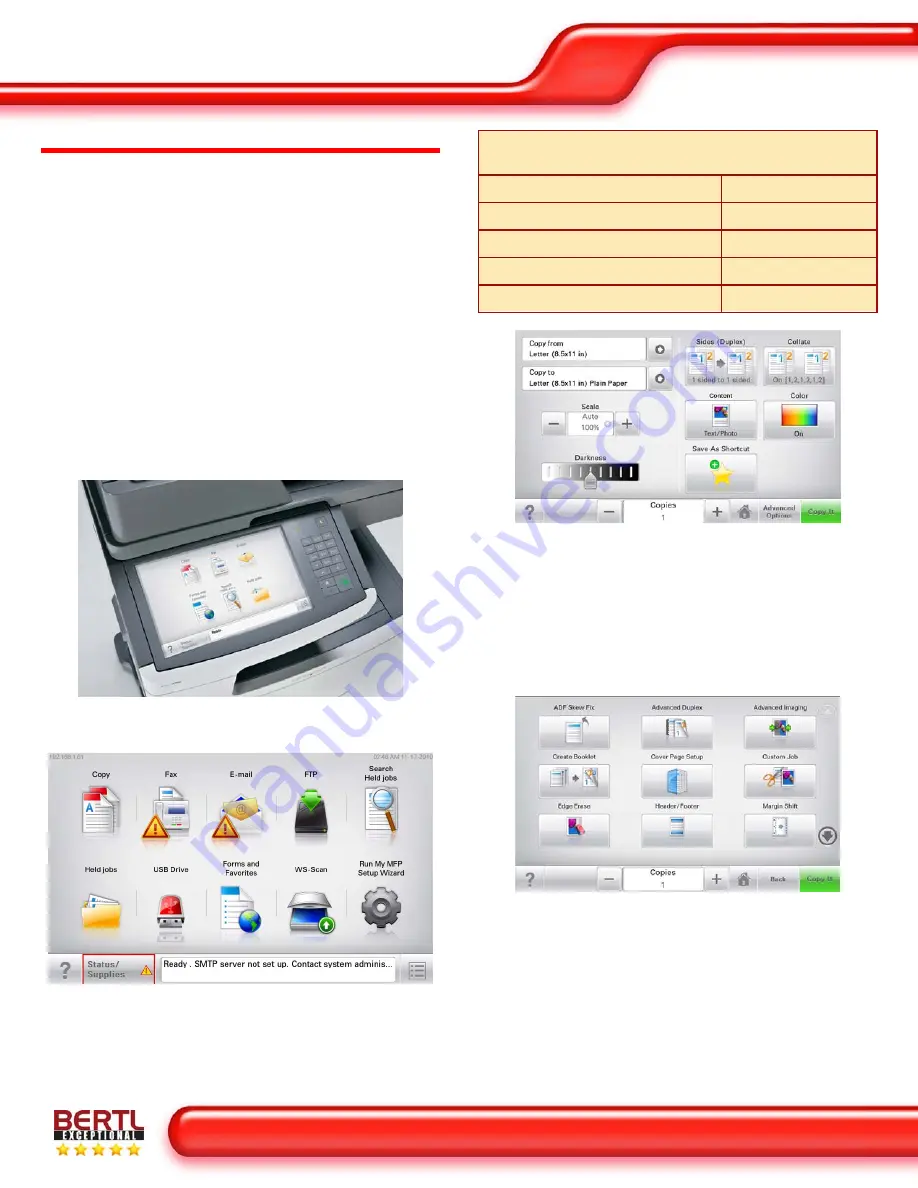
Ease of Use
January 2011
Lexmark X792de MFP
www.BERTL.com
Copyright © 2011 BERTL Inc.
January 2011
All Rights Reserved. The license under which this document is made available and applicable law prohibit any reproduction or further transmission of any portion of this document. This
document may only be viewed electronically through the www.BERTL.com Web site and may not be stored in electronic or hard copy format. Any reproduction of trademarks is strictly
prohibited. BERTL accepts no responsibility for any inaccuracies or omissions contained in this document.
Page 12
PROGRAMMING THE CONTROL PANEL
A control panel’s ease of use—or lack thereof—can often
have a significant impact on user productivity. The harder
it is to select frequently used options, such as duplexing or
document finishing, the more time the user has to spend
programming the device and the less productive they are.
The Lexmark X792de Color Laser MFP's control panel
consists of an extra large 10.2 inch color e-Task touch
screen and hard keys. The touch screen provides audible
and tactile feedback to the end user. On the touch screen,
users have instant access to system functions, such as
Copy, Fax, E-mail, FTP, Held Jobs, USB Drive, Forms and
Favorites, WS-Scan, Run My MFP Setup Wizard as well as
a numeric key pad for entering items such as fax numbers.
Also contributing to the productivity of this device is the
ability to Scan-to and Print-from a USB flash drive instantly
allowing users a more portable way of accessing their
documents. Users can even view and print specific pages
within a document.
The X792de Color Laser MFP’s control panel consists of a
touch screen and hard keys.
The main screen displays several buttons for each of the
available functions. These functions are Copy, Fax, E-mail,
FTP, Held Jobs, Search Held Jobs, USB Drive, Forms and
Favorites, WS-Scan, and Run My MFP Setup Wizard.
Selections Required for
Frequently Used Copy Functions
Corner Staple
No
1:2
2
2:2
2
Photo Mode
2
Copy Front and Rear Covers
5
The “Copy” touch screen is clearly labeled and easy for users to
understand and use.
The Copy touch screen’s main menu displays the most
common copying choices. The blue highlighted buttons on
the touch screen display currently selected settings. The
touch screen also provides users with several image-
adjustment options which can be accessed by selecting the
options button on the right lower corner.
Above and next page: The Advanced Options button
contains additional features which further enhance a user’s
productivity.













































