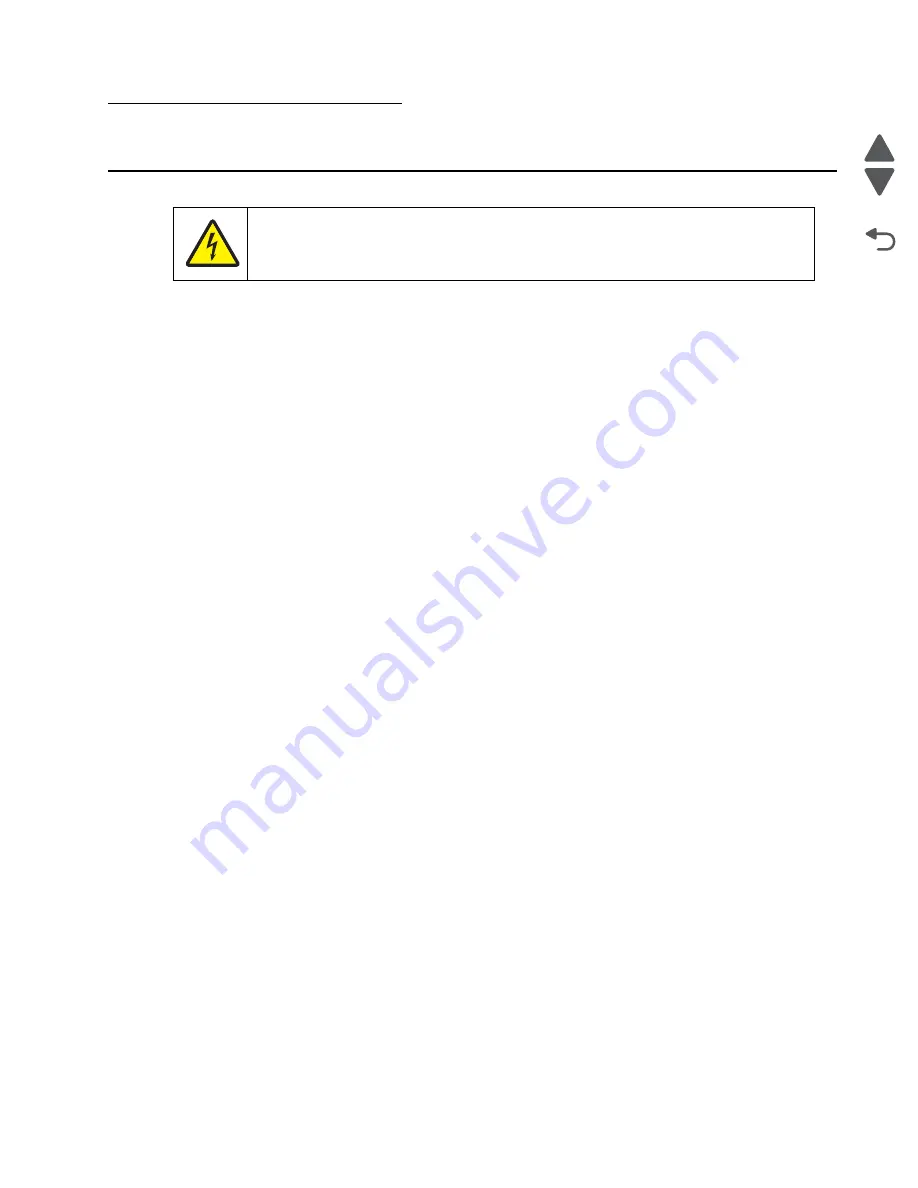
Diagnostic information
2-1
7526
Go Back
Previous
Next
2. Diagnostic information
Start
Use the service error code, user status message, user error message, symptom table, service checks, and
diagnostic aids in this chapter to determine the corrective action necessary to repair a malfunctioning printer.
They will lead you to solutions or service checks, including use of various tests.
Symptom tables
If your printer completes the
“Power-on self test (POST) sequence” on page 2-5
without an error, and you
have a symptom, go to
. Locate your symptom, and take the appropriate action.
Service errors (1xx.xx/9xx.xx)
If a service error code appears while you are working on the printer, go to
, and take the indicated action for that error.
Service error codes are indicated by a three-digit error code followed by a period and additional numbers in the
format XXX.YY. In most cases, five digits are shown.
Paper jam messages (2xx.xx)
User attendance messages that indicate a paper jam these have been included with the service error codes
since repeated instances may indicate an underlying service issue. Go to
.
User status and attendance messages
•
User status messages provide the user with information on the current status of the printer.
•
User attendance messages are indicated by a two-digit code that provides the user with information that
explains a problem with a print cartridge, option, port, and so on. If a user error message displays, see
“User status and attendance messages” on page 2-8
or
“2xx paper jam messages” on page 2-20
.
Additional information
•
“Operator panel and menus” on page 2-2
•
“Power-on self test (POST) sequence” on page 2-5
CAUTION
Remove the power cord from the electrical outlet before you connect or disconnect any cable
or electronic card or assembly for personal safety and to prevent damage to the printer.
Summary of Contents for X734DE
Page 10: ...x Service Manual 7526 Go Back Previous Next...
Page 15: ...Notices and safety information xv 7526 Go Back Previous Next...
Page 16: ...xvi Service Manual 7526 Go Back Previous Next...
Page 22: ...xxii Service Manual 7526 Go Back Previous Next...
Page 254: ...3 58 Service Manual 7526 Go Back Previous Next Printer base...
Page 266: ...3 70 Service Manual 7526 Go Back Previous Next...
Page 324: ...4 58 Service Manual 7526 Go Back Previous Next 6 Grasp the auger shaft C and remove it C...
Page 482: ...4 216 Service Manual 7526 Go Back Previous Next 9 Remove the two screws G G 18B1236...
Page 495: ...Repair information 4 229 7526 Go Back Previous Next 5 Lift the cover from the ADF...
Page 572: ...5 2 Service Manual 7526 Go Back Previous Next Connectors System board...
Page 582: ...5 12 Service Manual 7526 Go Back Previous Next...
Page 588: ...6 6 Service Manual 7526 Go Back Previous Next...
Page 594: ...7 6 Service Manual 7526 Go Back Previous Next Assembly 3 Right 1 2 3 4 5 6...
Page 596: ...7 8 Service Manual 7526 Go Back Previous Next Assembly 4 Rear...
Page 604: ...7 16 Service Manual 7526 Go Back Previous Next Assembly 9 Automatic document feeder ADF...
Page 606: ...7 18 Service Manual 7526 Go Back Previous Next Assembly 10 Flatbed scanner...
Page 612: ...7 24 Service Manual 7526 Go Back Previous Next Assembly 14 Options and features...
Page 614: ...7 26 Service Manual 7526 Go Back Previous Next...
Page 622: ...I 8 Service Manual 7526 Go Back Previous Next...
Page 626: ...I 12 Service Manual 7526 Go Back Previous Next...
















































