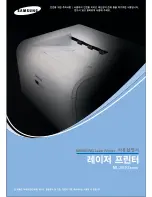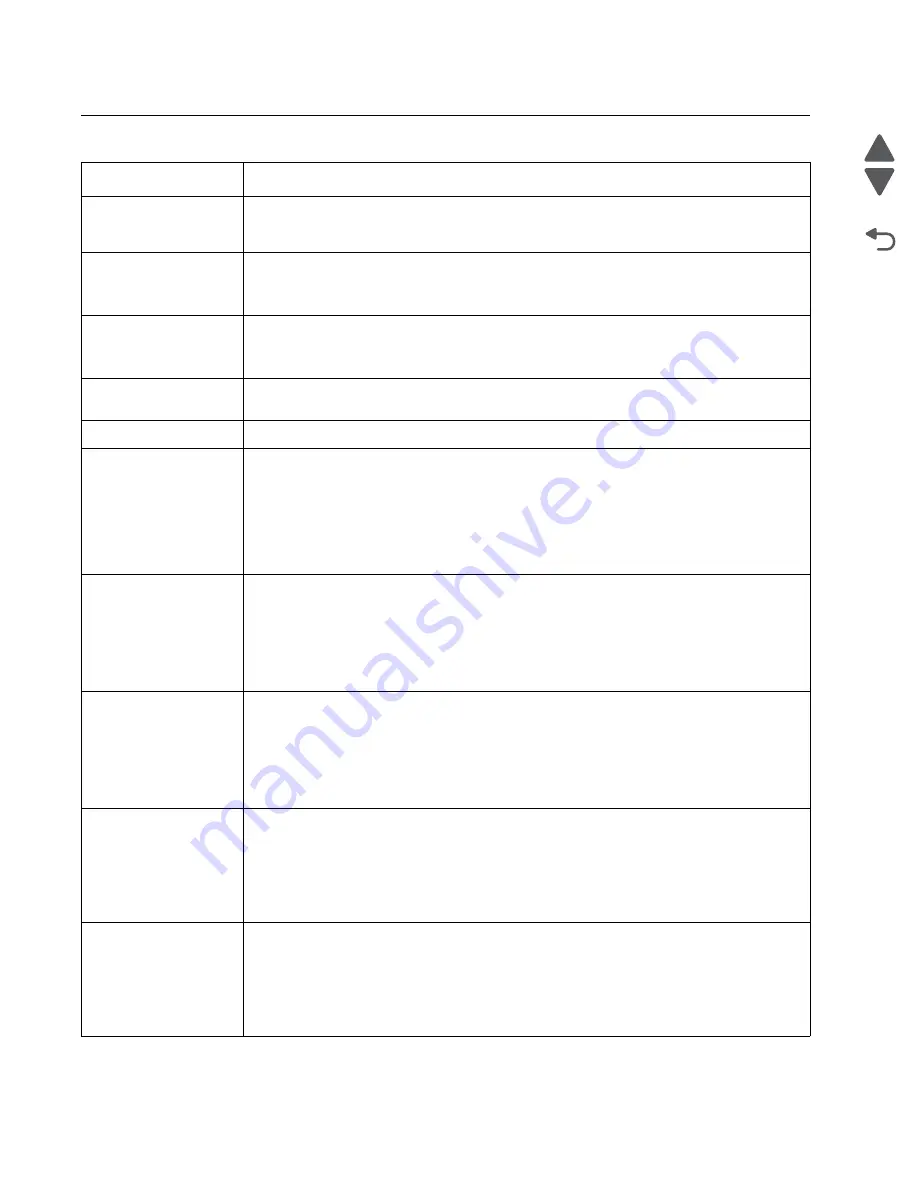
2-8
Service Manual
7526
Go Back
Previous
Next
User status and attendance messages
Error code
Action
Close Front Door
If you continuously get this error, then either 24 V interlock switch or 5 V interlock switch is
bad. Go to
“5 V interlock switch service check” on page 2-134
and
Close top access cover
and front door
Show me
Close the covers top access cover and front door securely.
If you do not get a Close Top Access Cover when it is open, then go to
Disk Corrupted,
Reformat?
The printer has attempted a disk recovery and cannot repair the disk. The disk must be
formatted to use.
Warning:
All files stored on the disk will be lost.
Held Jobs May Not Be
Restored
The printer has attempted to restore Held jobs, but not all were restored.
Insert Tray <x>
Insert tray to clear the message.
Load <source>
<custom type name>
Load paper in the indicated source and of the indicated type. Additional messages may
include:
• Paper loaded—Touch
Continue
.
• Show Me—the printer will present instructions.
• Cancel Job—the printer job can be cancelled.
• Wait for supplies—If job parking is enabled, and the job meets all the requirements for
allowing the job to be parted, the printer adds this message.
Load <source>
<Custom String>
Load paper in the indicated source, touch
Continue
.
Additional messages may include:
• Show Me—the printer will present instructions.
• Cancel Job—the printer job can be cancelled.
• Wait for supplies—If job parking is enabled, and the job meets all the requirements for
allowing the job to be parted, the printer adds this message.
Load <source> <size>
Load paper in the indicated source and of the indicated size, touch
Continue
.
Additional messages may include:
• Show Me—the printer will present instructions.
• Cancel Job—the printer job can be cancelled.
• Wait for supplies—If job parking is enabled, and the job meets all the requirements for
allowing the job to be parted, the printer adds this message.
Load Manual <custom
type name>
If paper loaded is in the manual feeder, the job continues. If paper is not in the feeder,
touching
Select
indicates to the printer it should search for a source with the proper custom
type.
Additional messages may include:
• Show Me—the printer will present instructions.
• Cancel Job—the printer job can be cancelled.
Load Manual
<custom string>
If paper loaded is in the manual feeder, the job continues. If paper is not in the feeder,
touching
Select
indicates to the printer it should search for a source with the proper custom
string.
Additional messages may include:
• Show Me—the printer will present instructions.
• Cancel Job—the printer job can be cancelled.
Summary of Contents for X734DE
Page 10: ...x Service Manual 7526 Go Back Previous Next...
Page 15: ...Notices and safety information xv 7526 Go Back Previous Next...
Page 16: ...xvi Service Manual 7526 Go Back Previous Next...
Page 22: ...xxii Service Manual 7526 Go Back Previous Next...
Page 254: ...3 58 Service Manual 7526 Go Back Previous Next Printer base...
Page 266: ...3 70 Service Manual 7526 Go Back Previous Next...
Page 324: ...4 58 Service Manual 7526 Go Back Previous Next 6 Grasp the auger shaft C and remove it C...
Page 482: ...4 216 Service Manual 7526 Go Back Previous Next 9 Remove the two screws G G 18B1236...
Page 495: ...Repair information 4 229 7526 Go Back Previous Next 5 Lift the cover from the ADF...
Page 572: ...5 2 Service Manual 7526 Go Back Previous Next Connectors System board...
Page 582: ...5 12 Service Manual 7526 Go Back Previous Next...
Page 588: ...6 6 Service Manual 7526 Go Back Previous Next...
Page 594: ...7 6 Service Manual 7526 Go Back Previous Next Assembly 3 Right 1 2 3 4 5 6...
Page 596: ...7 8 Service Manual 7526 Go Back Previous Next Assembly 4 Rear...
Page 604: ...7 16 Service Manual 7526 Go Back Previous Next Assembly 9 Automatic document feeder ADF...
Page 606: ...7 18 Service Manual 7526 Go Back Previous Next Assembly 10 Flatbed scanner...
Page 612: ...7 24 Service Manual 7526 Go Back Previous Next Assembly 14 Options and features...
Page 614: ...7 26 Service Manual 7526 Go Back Previous Next...
Page 622: ...I 8 Service Manual 7526 Go Back Previous Next...
Page 626: ...I 12 Service Manual 7526 Go Back Previous Next...