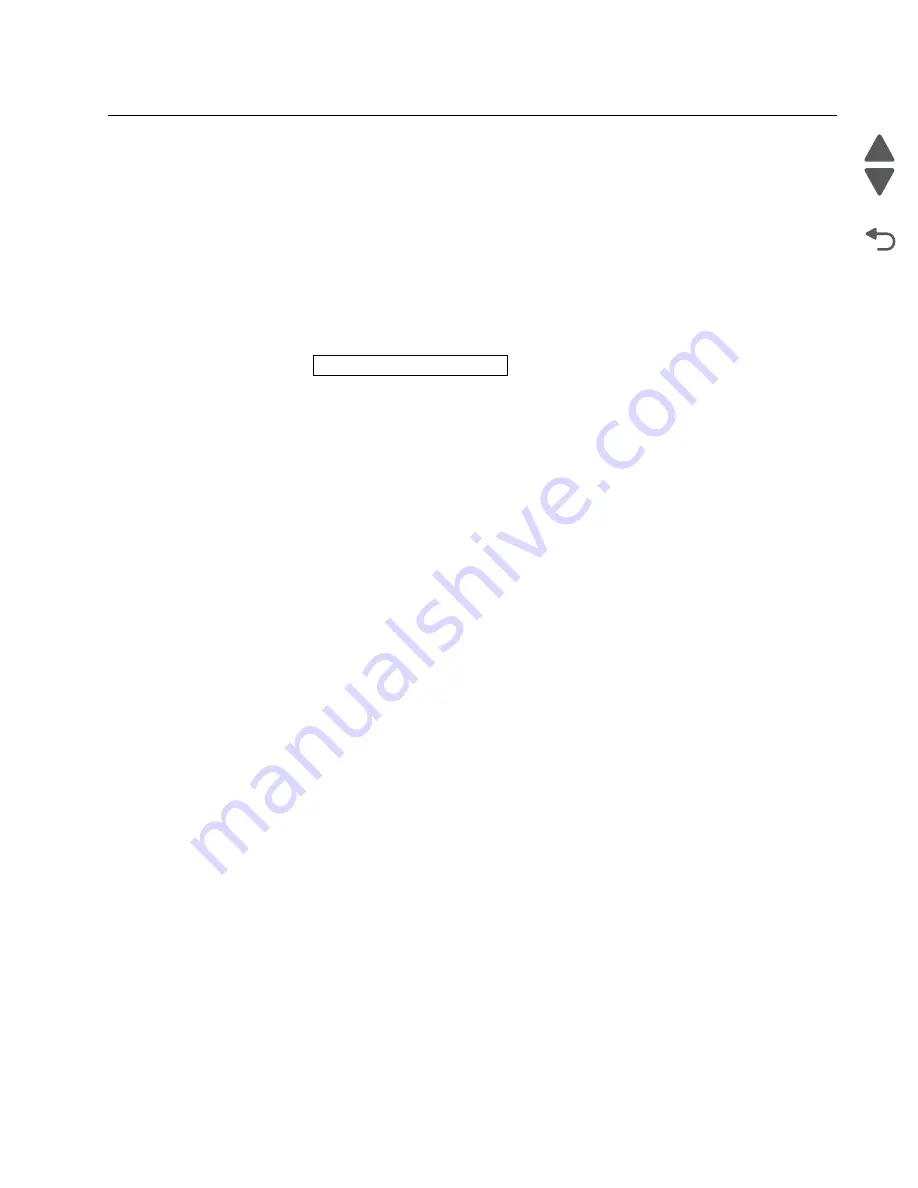
Diagnostic information
2-5
7526
Go Back
Previous
Next
Power-on self test (POST) sequence
When you turn the printer on, it performs a Power-On Self Test. Check for correct POST functioning of the base
printer by observing the following:
1.
The LED turns on.
2.
The main fan turns on.
3.
The operator panel turns on.
4.
A partial row of pixels appears.
5.
The operator panel display clears.
6.
Another row of pixels appears.
7.
The operator panel display clears again.
8.
The operator panel displays system information. For example:
9.
The fuser lamp turns on. The fuser takes longer to warm up from a cold start than a warm start.
10.
The operator panel LED starts blinking.
11.
A clock face appears on the display.
The following errors or messages may appear:
•
Close Door
or
Insert Cartridge
display if the upper front cover is open or the print cartridge is
missing.
•
Any cartridge errors, such as
Defective Cartridge
or
Missing Cartridge
.
12.
Ready
appears on the display.
13.
The main drive motor turns on.
14.
The EP drive assembly drives the developer shaft located in the toner cartridge.
15.
The exit rollers turn.
16.
The printer calibrates.
*256MB
500Mhz
Summary of Contents for X734DE
Page 10: ...x Service Manual 7526 Go Back Previous Next...
Page 15: ...Notices and safety information xv 7526 Go Back Previous Next...
Page 16: ...xvi Service Manual 7526 Go Back Previous Next...
Page 22: ...xxii Service Manual 7526 Go Back Previous Next...
Page 254: ...3 58 Service Manual 7526 Go Back Previous Next Printer base...
Page 266: ...3 70 Service Manual 7526 Go Back Previous Next...
Page 324: ...4 58 Service Manual 7526 Go Back Previous Next 6 Grasp the auger shaft C and remove it C...
Page 482: ...4 216 Service Manual 7526 Go Back Previous Next 9 Remove the two screws G G 18B1236...
Page 495: ...Repair information 4 229 7526 Go Back Previous Next 5 Lift the cover from the ADF...
Page 572: ...5 2 Service Manual 7526 Go Back Previous Next Connectors System board...
Page 582: ...5 12 Service Manual 7526 Go Back Previous Next...
Page 588: ...6 6 Service Manual 7526 Go Back Previous Next...
Page 594: ...7 6 Service Manual 7526 Go Back Previous Next Assembly 3 Right 1 2 3 4 5 6...
Page 596: ...7 8 Service Manual 7526 Go Back Previous Next Assembly 4 Rear...
Page 604: ...7 16 Service Manual 7526 Go Back Previous Next Assembly 9 Automatic document feeder ADF...
Page 606: ...7 18 Service Manual 7526 Go Back Previous Next Assembly 10 Flatbed scanner...
Page 612: ...7 24 Service Manual 7526 Go Back Previous Next Assembly 14 Options and features...
Page 614: ...7 26 Service Manual 7526 Go Back Previous Next...
Page 622: ...I 8 Service Manual 7526 Go Back Previous Next...
Page 626: ...I 12 Service Manual 7526 Go Back Previous Next...
















































