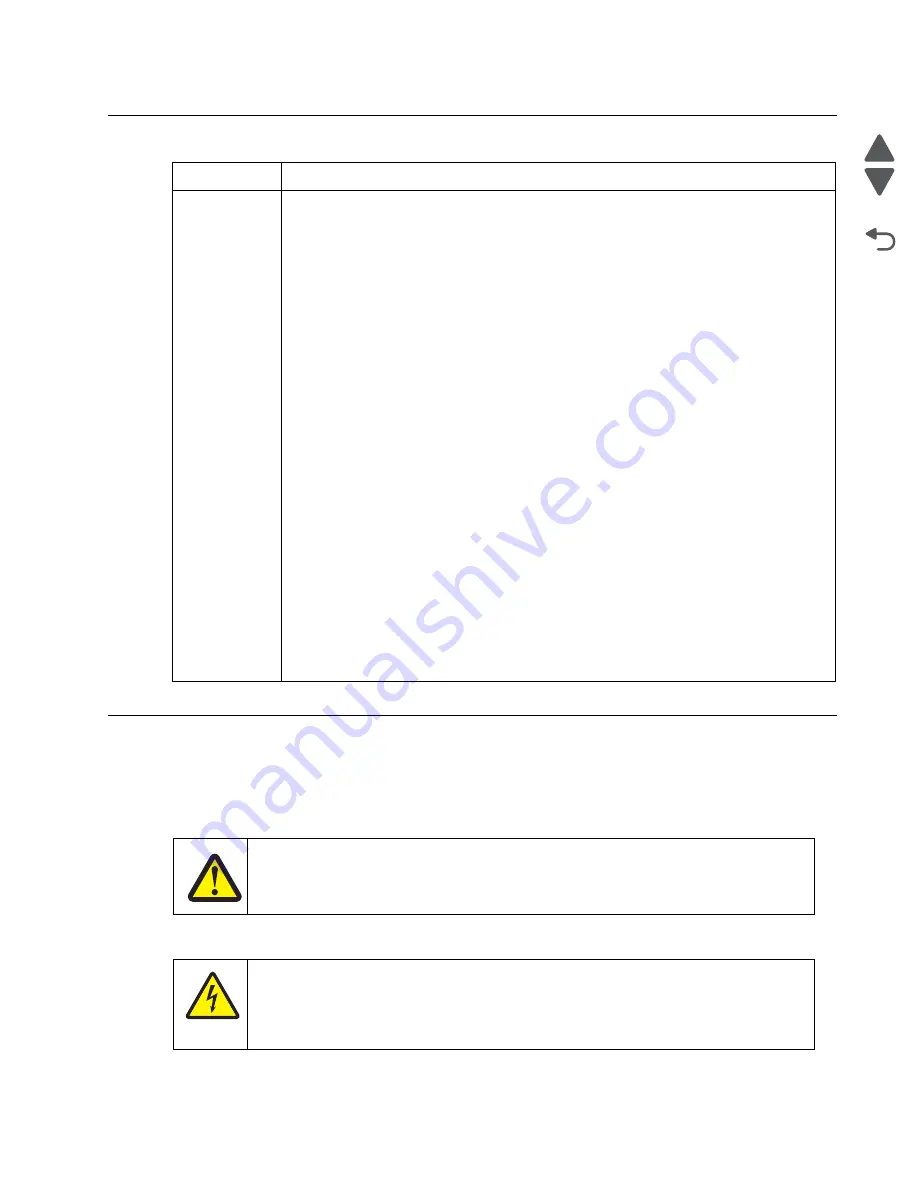
Change history
xiii
4447-20x
Go Back
Previous
Next
Change history
Conventions
Note:
A note provides additional information.
Warning:
A warning identifies something that might damage the product hardware or software.
There are several types of caution statements.
Revision date
Updates
2012/07/05
• Updated the following error codes in the
“Error code table” on page 2-38
-
181.10x to 181.257, 181.258, 181.259
-
181.201 to 181.513
-
181.300 to 181.768
-
181.301 to 181.769
-
181.302 to 181.770
-
181.303 to 181.771
-
181.40x to 181.1025, 181.1026, 181.1027, 181.1028, 181.1029, 181.1030
-
181.5xx to 181.1281, 181.1282, 181.1283, 181.1284, 181.1285, 181.1286,
181.1287, 181.1288, 181.1289, 181.1290, 181.1291, 181.1292, 181.1293,
181.1294, 181.1295, 181.1296, 181.1297, 181.1298, 181.1299, 181.1300,
181.1301, 181.1302, 181.1303
• Updated the following service checks:
-
181.10x—Printhead error service check to
“181.25x—Printhead error service
-
181.201—Ink sense error service check to
“181.513—Ink sense error service
-
181.300—Flag detection failure (MPV home move) service check to
Flag detection failure (MPV home move) service check” on page 2-59
-
181.301—Prime pump DC motor stalled service check to
DC motor stalled service check” on page 2-59
-
181.302—Flag detection failure (PRA home move) service check to
Flag detection failure (PRA home move) service check” on page 2-60
-
181.303—Motor watchdog failure to reset service check to
watchdog failure to reset service check” on page 2-61
-
181.40x— Printhead temperature errors service check to
Printhead temperature errors service check” on page 2-61
-
181.5xx—Printhead firmware control errors service check to
Printhead firmware control errors service check” on page 2-62
CAUTION
A caution identifies something that might cause a servicer harm.
CAUTION
This type of caution indicates there is a danger from hazardous voltage in the area of the
product where you are working. Unplug the product before you begin, or use caution if the
product must receive power in order to perform the task.
Summary of Contents for Pro5500 Series
Page 11: ...Safety information xi 4447 20x Go Back Previous Next 012 3456789...
Page 254: ...4 85 Service Manual 4447 20x Go Back Previous Next Disassembly Flow chart...
Page 260: ...5 6 Service Manual 4447 20x Go Back Previous Next Wireless card Card reader JP3...
Page 261: ...Connector locations 5 7 4447 20x Go Back Previous Next Carrier card J1 J2 J3...
Page 262: ...5 8 Service Manual 4447 20x Go Back Previous Next...
Page 268: ...7 4 Service Manual 4447 20x Go Back Previous Next Assembly 2 Engine 1 2 3 5 4...
Page 270: ...7 6 Service Manual 4447 20x Go Back Previous Next Assembly 3 Fluid system assembly 1 3 2 5 4...
Page 274: ...7 10 Service Manual 4447 20x Go Back Previous Next...
Page 277: ...I 3 Service Manual 4447 20x Go Back Previous Next...














































