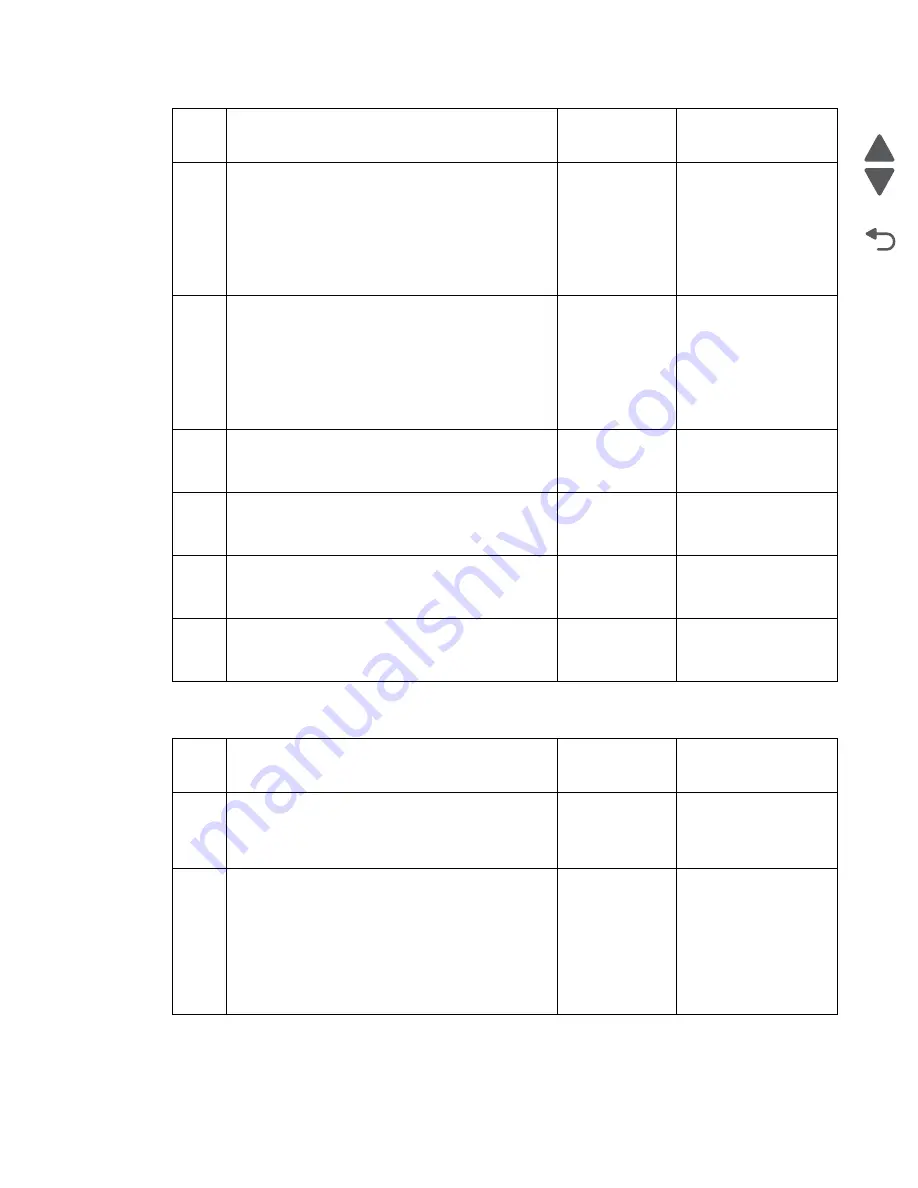
Diagnostic information
2-62
Marketing Name
Go Back
Previous
Next
181.1281—1303—Printhead firmware control errors service check
3
Check the J1, J2, and J3 cables and connectors for
proper connection and any damage. Reseat the
cables.
Are the cables and connectors properly
connected and free from any damage?
Go to step 4.
Do any of the
following:
• If the cables are
damaged, then go
to step 7.
• If the connectors
are damaged, then
go to 6.
4
Check the cables connecting the printhead to the
carrier card for proper connection and any damage.
Are the printhead cables properly connected to
the carrier card and free from any damage?
Go to step 5.
Do any of the
following:
• If the cables are
damaged, then go
to step 5.
• If the connectors
are damaged, then
go to step 6.
5
Replace the printhead. See
Does the problem remain?
Go to step 6.
Problem resolved
6
Replace the carrier card. See
.
Does the problem remain?
Go to step 7.
Problem resolved
7
Replace the printhead carrier cables. See
.
Does the problem remain?
Go to step 8.
Problem resolved
8
Replace the system board. See
.
Does the problem remain?
Replace the
printer.
Problem resolved
Step
Check
Yes
No
1
Turn off the printer by unplugging the power cord.
Wait for 10 seconds, and turn on the printer.
Resend the scan/copy job.
Does the problem remain?
Go to step 2.
Problem resolved
2
Check the J18, J19, and J20 cables and connectors
on the system board for proper connection to the
carrier card. Also check them for damage. Reseat
the J18, J19, and J20 cables.
Are the cables and connectors free from
damage?
Go to step 3.
Do any of the
following:
• If the cables are
damaged, then go
to step 6.
• If connectors are
damaged, then go
to step 5.
Step
Check
Yes
No
Summary of Contents for Pro5500 Series
Page 11: ...Safety information xi 4447 20x Go Back Previous Next 012 3456789...
Page 254: ...4 85 Service Manual 4447 20x Go Back Previous Next Disassembly Flow chart...
Page 260: ...5 6 Service Manual 4447 20x Go Back Previous Next Wireless card Card reader JP3...
Page 261: ...Connector locations 5 7 4447 20x Go Back Previous Next Carrier card J1 J2 J3...
Page 262: ...5 8 Service Manual 4447 20x Go Back Previous Next...
Page 268: ...7 4 Service Manual 4447 20x Go Back Previous Next Assembly 2 Engine 1 2 3 5 4...
Page 270: ...7 6 Service Manual 4447 20x Go Back Previous Next Assembly 3 Fluid system assembly 1 3 2 5 4...
Page 274: ...7 10 Service Manual 4447 20x Go Back Previous Next...
Page 277: ...I 3 Service Manual 4447 20x Go Back Previous Next...
















































