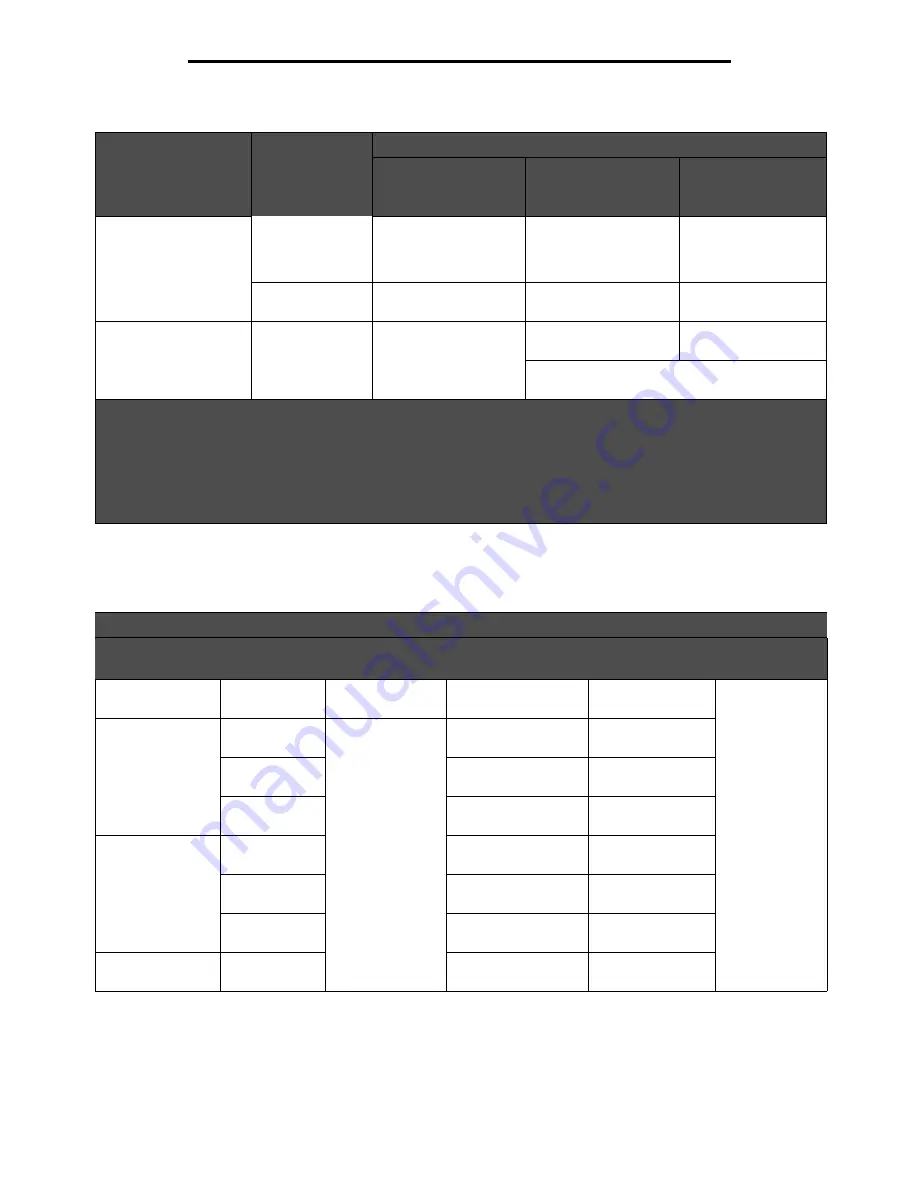
Supported print media
65
Understanding paper and specialty media guidelines
Integrated forms
Pressure-
sensitive area
(must enter the
printer first)
140 to 175 g/m
2
140 to 175 g/m
2
Paper base (grain
long)
75 to 135 g/m
2
(20 to 36 lb bond)
75 to 135 g/m
2
(20 to 36 lb bond)
Envelopes
100% cotton content
maximum
weight—24 lb
Sulfite, wood-free,
or up to 100%
cotton bonds
Not recommended
60 to 105 g/m
2
(16 to 28 lb bond)
2, 3
60 to 105 g/m
2
(16 to 28 lb bond)
3
Note:
28 lb envelopes are limited to 25% cotton
content.
Media weights supported in optional output bins
Print media weight—optional output bins
Print media
Type
5-bin mailbox
Output expander
High-capacity
output stacker
Finisher
Paper
(grain long)
Xerographic or
business paper
60 to 90 g/m
2
(16 to 24 lb bond)
60 to 176 g/m
2
(16 to 47 lb bond)
60 to 176 g/m
2
(16 to 47 lb bond)
See separate
Finisher media
weight
table.
Card stock—
maximum (grain
long)
Index Bristol
Not
recommended
163 g/m
2
(90 lb)
163 g/m
2
(90 lb)
Tag
163 g/m
2
(100 lb)
163 g/m
2
(100 lb)
Cover
176 g/m
2
(65 lb)
176 g/m
2
(65 lb)
Card stock—
maximum (grain
short)
Index Bristol
199 g/m
2
(110 lb)
199 g/m
2
(110 lb)
Tag
203 g/m
2
(125 lb)
203 g/m
2
(125 lb)
Cover
216 g/m
2
(80 lb)
216 g/m
2
(80 lb)
Transparencies
Laser printer
138 to 146 g/m
2
(37 to 39 lb bond)
138 to 146 g/m
2
(37 to 39 lb bond)
Print media weights (continued)
Print media
Type
Print media weight
Integrated tray and
optional
500-sheet drawer
Multipurpose feeder
and optional
250-sheet drawer
Envelope feeder
1
Grain short is preferred for papers over 135 g/m
2
.
2
Includes envelopes fed from the multipurpose feeder only.
3
28 lb bond envelopes are limited to 25% cotton content.
4
Printing label applications on the printer requires a special label fuser cleaner. See
Ordering supplies
for more
information on obtaining a fuser cleaner.
5
Information on whether your vinyl label converter has passed Lexmark criteria is available at the Lexmark Web site
(
www.lexmark.com)
; search for “converter list.” You can also check the Lexmark Automated Fax system (LEXFAX
SM
).






























