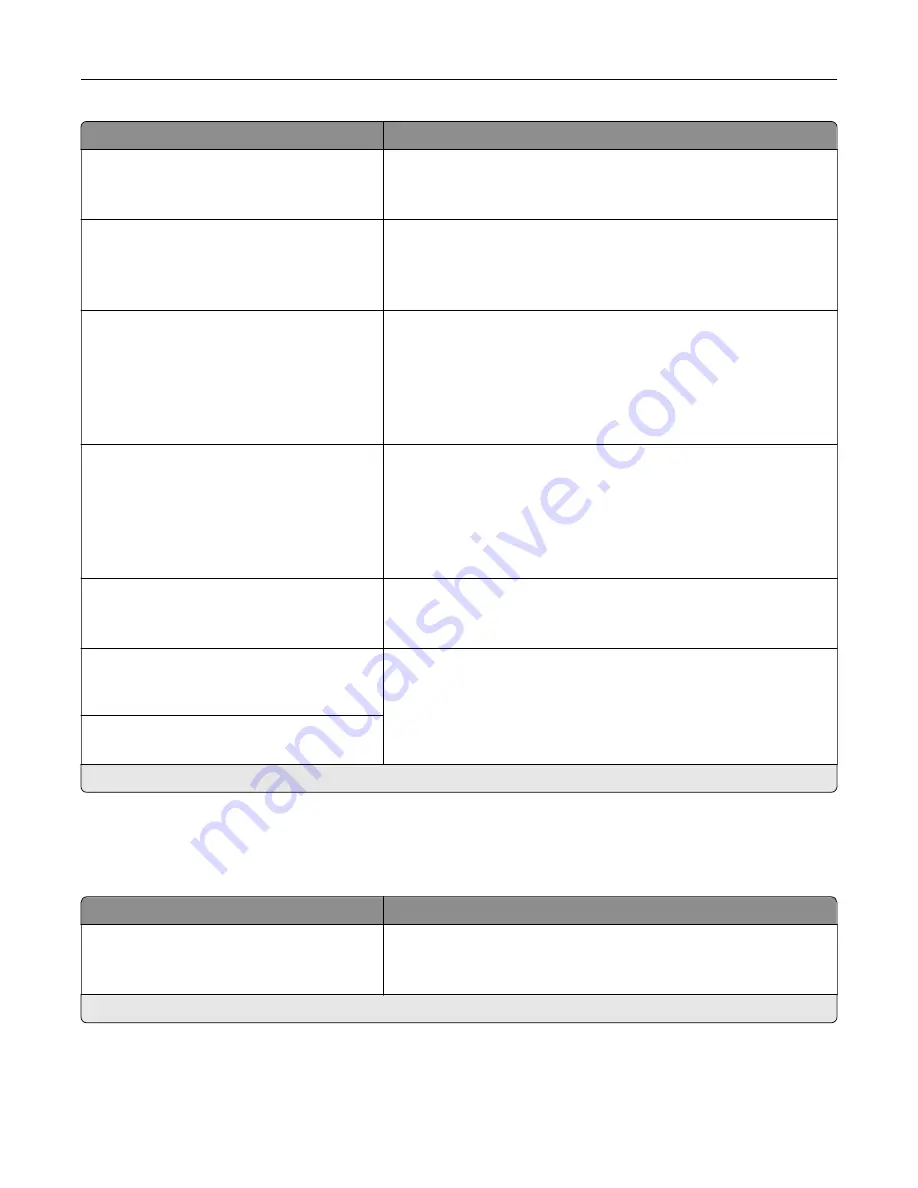
Menu item
Description
Proposed Encryption Method
3DES
AES*
Set the encryption method.
Note:
This menu item appears only when Base Configuration is set
to Compatibility.
Proposed Authentication Method
SHA1
SHA256*
SHA512
Set the authentication method.
Note:
This menu item appears only when Base Configuration is set
to Compatibility.
IKE SA Lifetime (Hours)
1
2
4
8
24*
Specify the IKE SA expiry period.
Note:
This menu item appears only when Base Configuration is set
to Secure.
IPSec SA Lifetime (Hours)
1
2
4
8*
24
Specify the IPSec SA expiry period.
Note:
This menu item appears only when Base Configuration is set
to Secure.
IPSec Device Certificate
Specify an IPSec certificate.
Note:
This menu item appears only when Enable IPSec is set to
On.
Pre
‑
Shared Key Authenticated
Connections
Host [x]
Configure the authenticated connections of the printer.
Note:
These menu items appear only when Enable IPSec is set to
On.
Certificate Authenticated Connections
Host [x] Address[/subnet]
Note:
An asterisk (*) next to a value indicates the factory default setting.
802.1x
Note:
This menu appears only in network printers or printers that are attached to print servers.
Menu item
Description
Active
Off*
On
Let the printer join networks that require authentication before
allowing access.
Note:
An asterisk (*) next to a value indicates the factory default setting.
LPD Configuration
Note:
This menu appears only in network printers or printers that are attached to print servers.
Understanding the printer menus
77
Summary of Contents for MX-B557P
Page 1: ...LASER PRINTER MX B557P MX B707P User s Guide October 2021 Machine type 4064 Models 29H 69H ...
Page 109: ...2 Unlock the fuser 3 Remove the used fuser 4 Unpack the new fuser Maintaining the printer 109 ...
Page 114: ...3 Remove the used hot roll fuser wiper Maintaining the printer 114 ...
Page 120: ...2 Remove the used pick roller 3 Unpack the new pick roller Maintaining the printer 120 ...
Page 121: ...4 Install the new pick roller 5 Close the multipurpose feeder Maintaining the printer 121 ...
Page 142: ...2 Remove the staple cartridge holder 3 Remove the loose staples Clearing jams 142 ...
Page 193: ...b Insert the tabs of the guide bar into the output expander Upgrading and migrating 193 ...
















































