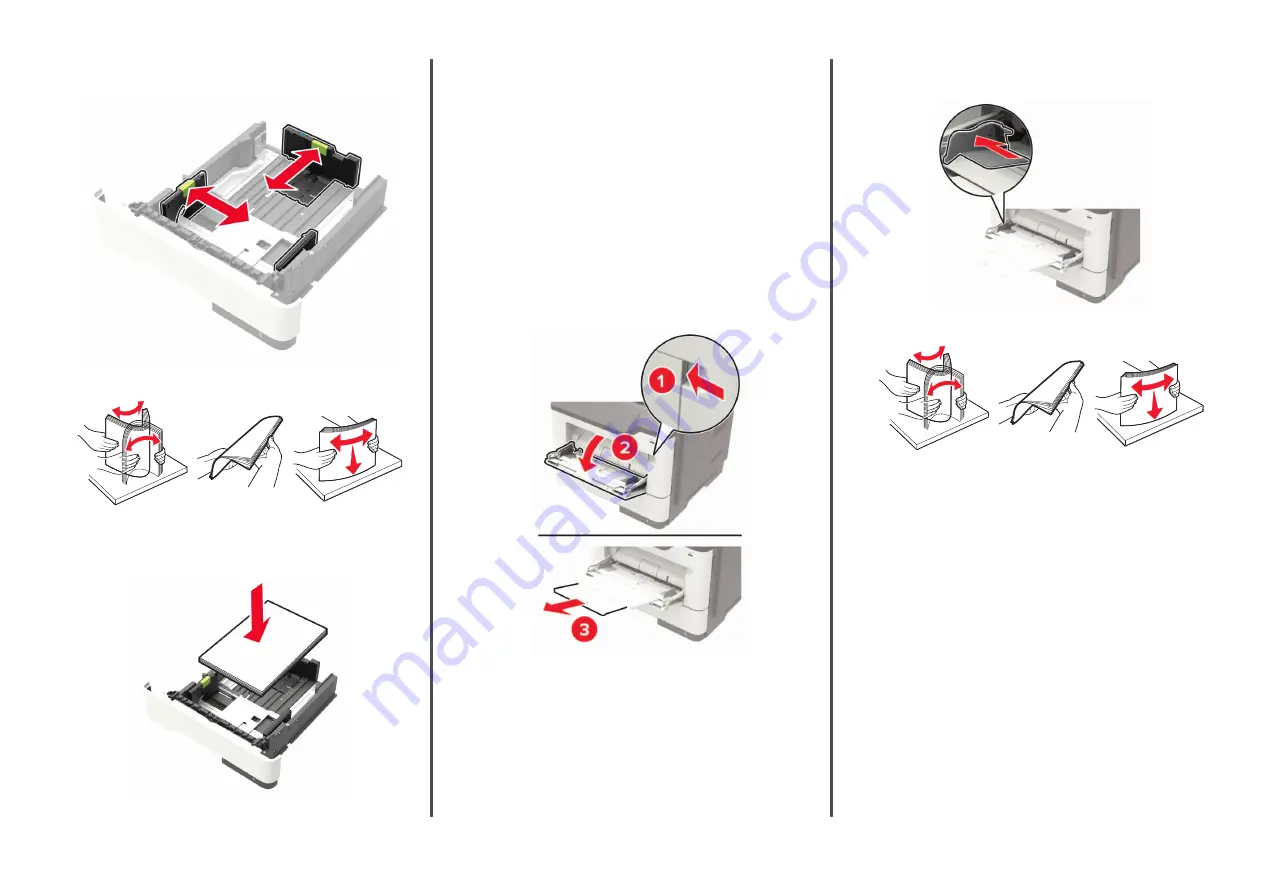
2
Adjust the paper guides to match the size of the paper that you
are loading.
3
Flex, fan, and align the paper edges before loading.
4
Load the paper stack with the printable side facedown, and
then make sure that the side guides fit snugly against the
paper.
Notes:
•
Load letterhead facedown with the top edge of the
sheet toward the front of the tray for one
‑
sided printing.
•
Load letterhead faceup with the bottom edge of the
sheet toward the front of the tray for two
‑
sided printing.
•
Do not slide paper into the tray.
•
To avoid paper jams, make sure that the stack height is
below the maximum paper fill indicator.
5
Insert the tray.
If necessary, set the paper size and paper type from the control
panel to match the paper loaded.
Loading the multipurpose feeder
1
Open the multipurpose feeder.
2
Adjust the guide to match the size of the paper that you are
loading.
3
Flex, fan, and align the paper edges before loading.
4
Load paper with the printable side faceup.
Notes:
•
Load letterhead faceup with the top edge of the sheet
toward the front of the tray for one
‑
sided printing.
•
Load letterhead facedown with the bottom edge of the
sheet toward the front of the tray for two
‑
sided printing.
•
Load envelopes with the flap facedown on the left side.
•
Load European envelopes with the flap facedown and
entering the printer first.
Warning—Potential Damage:
Do not use envelopes with
stamps, clasps, snaps, windows, coated linings, or self
‑
stick
adhesives.
5
From the control panel, set the paper size and paper type to
match the paper loaded.
Setting the paper size and type
1
From the home screen, navigate to:
Settings
>
Paper
>
Tray Configuration
>
Paper Size/Type
>
select a paper source
4









