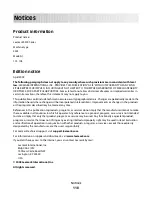T
RY
RUNNING
THE
INSTALLER
AGAIN
1
Close the installer.
2
Remove the CD, and then restart the computer.
3
Insert the CD and then run the installer again.
Notes:
•
When you get to the
Software Already Installed
screen, make sure you select
Install a printer
.
•
If you have already set up your printer, select
Additional Computer
when you get to the
Setting up a
new printer?
screen to skip the hardware setup wizard.
C
HECK
THAT
YOUR
COMPUTER
IS
ABLE
TO
ACKNOWLEDGE
USB
ACTIVITY
ON
THE
USB
PORT
Open the Device Manager to check if it has activity whenever a USB device is connected to a USB port:
1
Click
, or click
Start
and then click
Run
.
2
In the Start Search or Run box, type
devmgmt.msc
.
3
Press
Enter
, or click
OK
.
The Device Manager opens.
4
Watch the Device Manager window while connecting a USB cable or another device to the USB port. The
window refreshes when Device Manager recognizes the USB connection.
•
If there is activity on Device Manager but none of the previous solutions worked, call Customer Support.
•
If there is no activity on Device Manager, there may be a problem with your computer and its USB support.
The computer must recognize the USB connection in order for installation to work.
Cannot print and there is a firewall on the computer
Third-party (non-Microsoft) firewalls can interfere with wireless printing. If the printer and computer are configured
correctly, and the wireless network is working, but the printer will not print wirelessly, then a firewall could be the
problem. If there is a firewall (other than the Windows firewall) on the computer, try one or more of the following:
•
Update the firewall using the most recent update available from the manufacturer. Refer to the documentation
that came with your firewall for instructions on how to do this.
•
If programs request firewall access when you install the printer or try to print, make sure you allow those programs
to run.
•
Temporarily disable the firewall and install the wireless printer on the computer. Re-enable the firewall when you
have completed the wireless installation.
Wi-Fi indicator light is not lit
C
HECK
POWER
If the Wi-Fi indictor light is off, make sure the light is on. If the light is not on, check the following:
•
Make sure the printer is plugged in and turned on.
•
Make sure the printer is plugged into a working outlet.
•
If the printer is plugged into a power strip, make sure it is turned on and working.
Troubleshooting
105