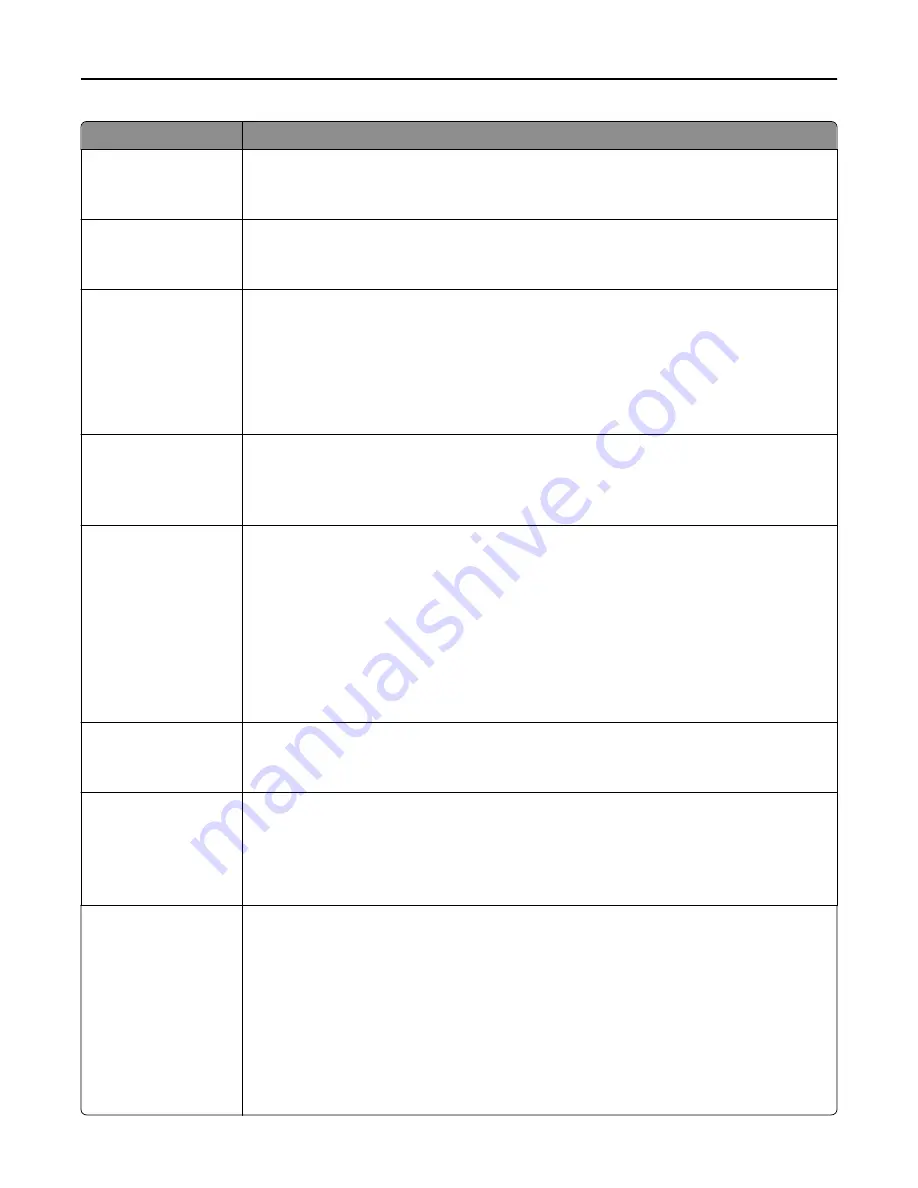
Use
To
Collate
(1,1,1) (2,2,2)
(1,2,3) (1,2,3)
Stack the pages of a print job in sequence when printing multiple copies.
Note:
“(1,2,3) (1,2,3)” is the factory default setting.
Sides (Duplex)
1 sided
2 sided
Specify whether prints are on one side or on both sides of the page.
Note:
“1 sided” is the factory default setting.
Duplex Binding
Long Edge
Short Edge
Define binding for duplexed pages in relation to page orientation.
Notes:
•
Long Edge is the factory default setting. This assumes binding along the long edge of the
page (left edge for portrait and top edge for landscape).
•
Short Edge assumes binding along the short edge of the page (top edge for portrait and
left edge for landscape).
Paper Saver Orientation
Auto
Landscape
Portrait
Specify the orientation of a multiple
‑
page document.
Note:
Auto is the factory default setting.
Paper Saver
Off
2
‑
Up
3
‑
Up
4
‑
Up
6
‑
Up
9
‑
Up
12
‑
Up
16
‑
Up
Print multiple pages on one sheet of paper.
Notes:
•
Off is the factory default setting.
•
When the number of pages per sheet is selected, each page is scaled so that the number
of pages you want can be displayed on the sheet.
Paper Saver Border
None
Solid
Print a border on each page.
Note:
None is the factory default setting.
Paper Saver Ordering
Horizontal
Reverse Horizontal
Reverse Vertical
Vertical
Specify the order in which pages are printed on a single sheet when using Paper Saver.
Notes:
•
Horizontal is the factory default setting.
•
Positioning depends on the number of pages and their orientation.
Separator Sheets
Off
Between Copies
Between Jobs
Between Pages
Specify whether blank separator sheets are inserted.
Notes:
•
Off is the factory default setting.
•
Between Copies inserts a blank sheet between each copy of a print job if Collate is set to
“(1,2,3) (1,2,3).” If Collate is set to “(1,1,1) (2,2,2),” then a blank page is inserted between
each set of printed pages, such as after all page 1's and after all page 2's.
•
Between Jobs inserts a blank sheet between print jobs.
•
Between Pages inserts a blank sheet between each page of the print job. This setting is
useful when printing transparencies or when inserting blank pages in a document .
Understanding the printer menus
187
















































