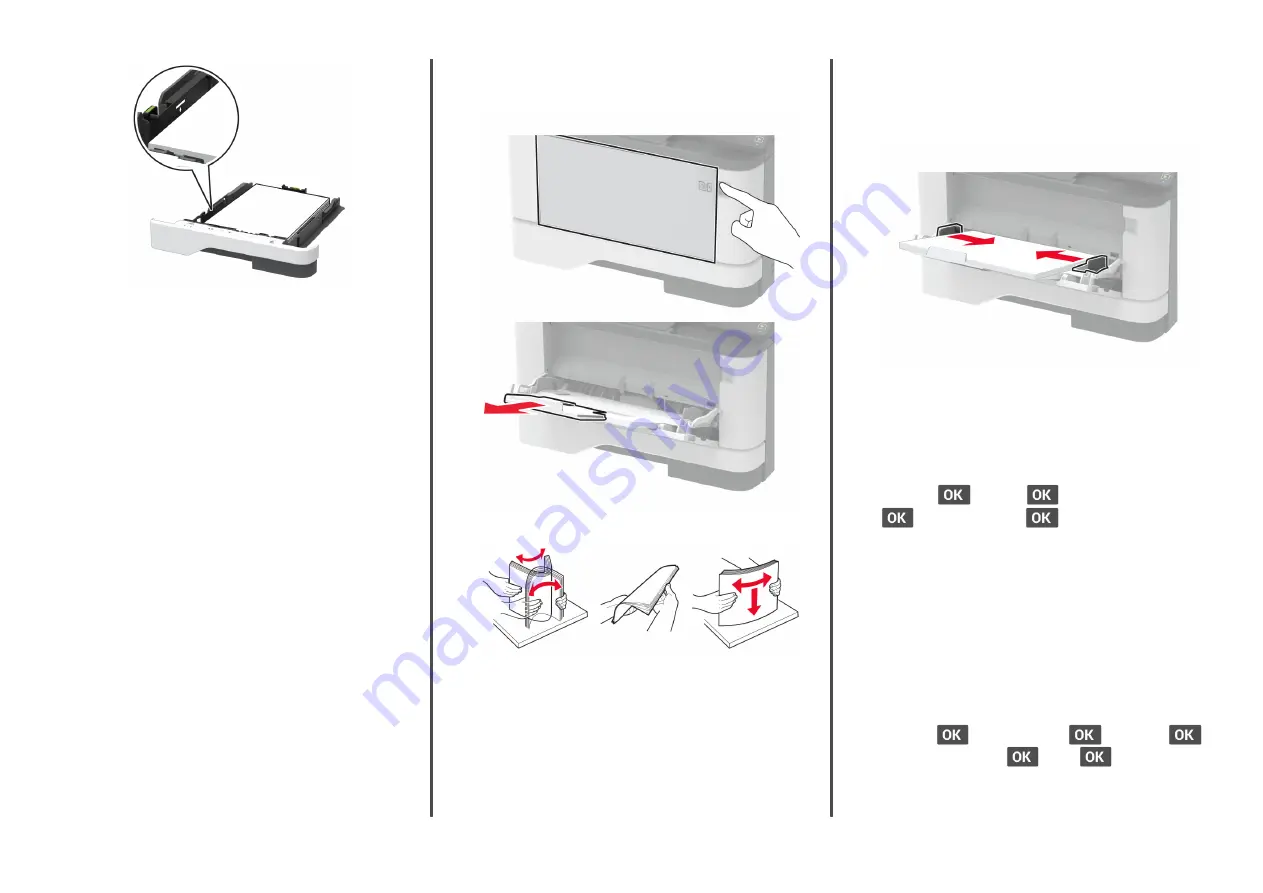
5
Insert the tray.
If necessary, set the paper size and paper type from the control
panel to match the paper loaded.
Loading the multipurpose feeder
1
Open the multipurpose feeder.
2
Flex, fan, and align the paper edges before loading.
3
Load paper with the printable side faceup.
Notes:
•
Load letterhead faceup with the header toward the rear
of the printer for one
‑
sided printing.
•
Load letterhead facedown with the header toward the
front of the printer for two
‑
sided printing.
•
Load envelopes with the flap facedown on the left side.
Warning—Potential Damage:
Do not use envelopes with
stamps, clasps, snaps, windows, coated linings, or self
‑
stick
adhesives.
4
Adjust the guide to match the size of the paper that you are
loading.
5
From the control panel, set the paper size and paper type to
match the paper loaded.
Setting the paper size and type
1
From the control panel, navigate to:
Settings
>
>
Paper
>
>
Tray Configuration
>
>
Paper Size/Type
>
> select a paper source
2
Set the paper size and type.
Connecting a mobile device to the
printer
Note:
This feature is available only in some printer models.
Before connecting your mobile device, make sure to do the
following:
•
Enable Wi
‑
Fi Direct in the printer. From the control panel,
navigate to:
Settings
>
>
Network/Ports
>
>
Wireless
>
>
Enable Wi
‑
Fi Direct
>
>
On
>
•
View the Wi
‑
Fi Direct SSID. From the control panel, navigate
to:
4





























