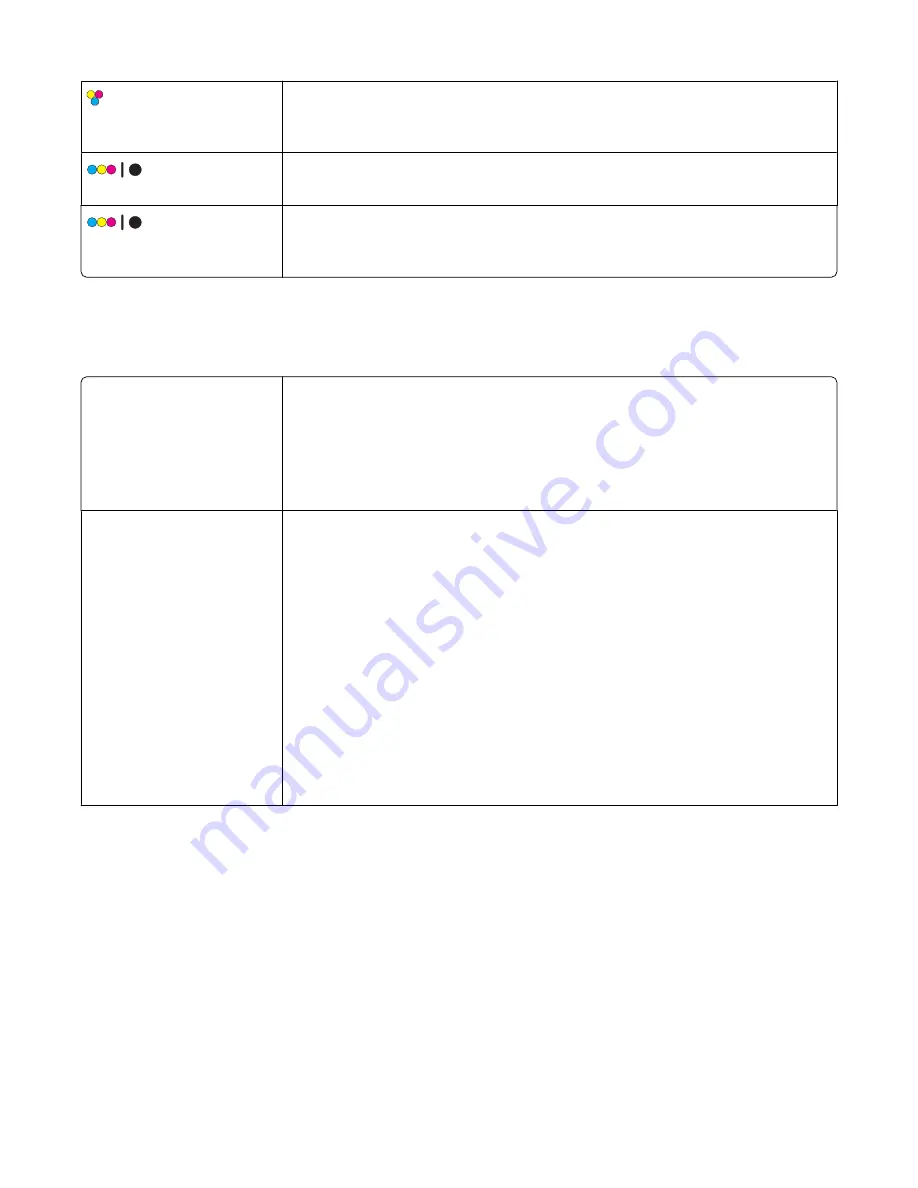
light is on
The color print cartridge needs to be replaced immediately.
Replace the color print cartridge with a new one. For more information, see
“Changing print cartridges” on page 50.
light is blinking
The black (or photo) print cartridge needs to be replaced soon.
To order supplies, see “Ordering paper and other supplies” on page 56.
light is on
The black (or photo) print cartridge needs to be replaced immediately.
Replace the black (or photo) print cartridge with a new one. For more information,
see “Changing print cartridges” on page 50.
Error messages
These messages appear on your computer screen.
Cartridge Alert
One of the print cartridges needs to be replaced soon.
Replace the print cartridge with a new cartridge. For more information, see
“Removing a used print cartridge” on page 50 and “Installing print cartridges” on
page 50.
To order supplies, click
Order Ink
on your computer screen. You can also see
“Ordering paper and other supplies” on page 56.
Black cartridge
replacement required
A new black (or photo) print cartridge needs to be installed.
If available, click the
Continue
button on your computer screen to print using the
color print cartridge. (The Continue button is available only at the beginning of a
print job.)
Note:
A variable amount of ink remains in the black (or photo) print cartridge.
Follow these steps to replace the black (or photo) print cartridge in your printer:
1
Cancel the print job if not already canceled.
2
Replace the black (or photo) print cartridge with a new cartridge. For more
information, see “Removing a used print cartridge” on page 50 and “Installing
print cartridges” on page 50.
3
Print again.
To order supplies, click
Order Ink
on your computer screen. You can also see
“Ordering paper and other supplies” on page 56 in this guide.
Troubleshooting
71




























