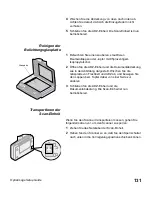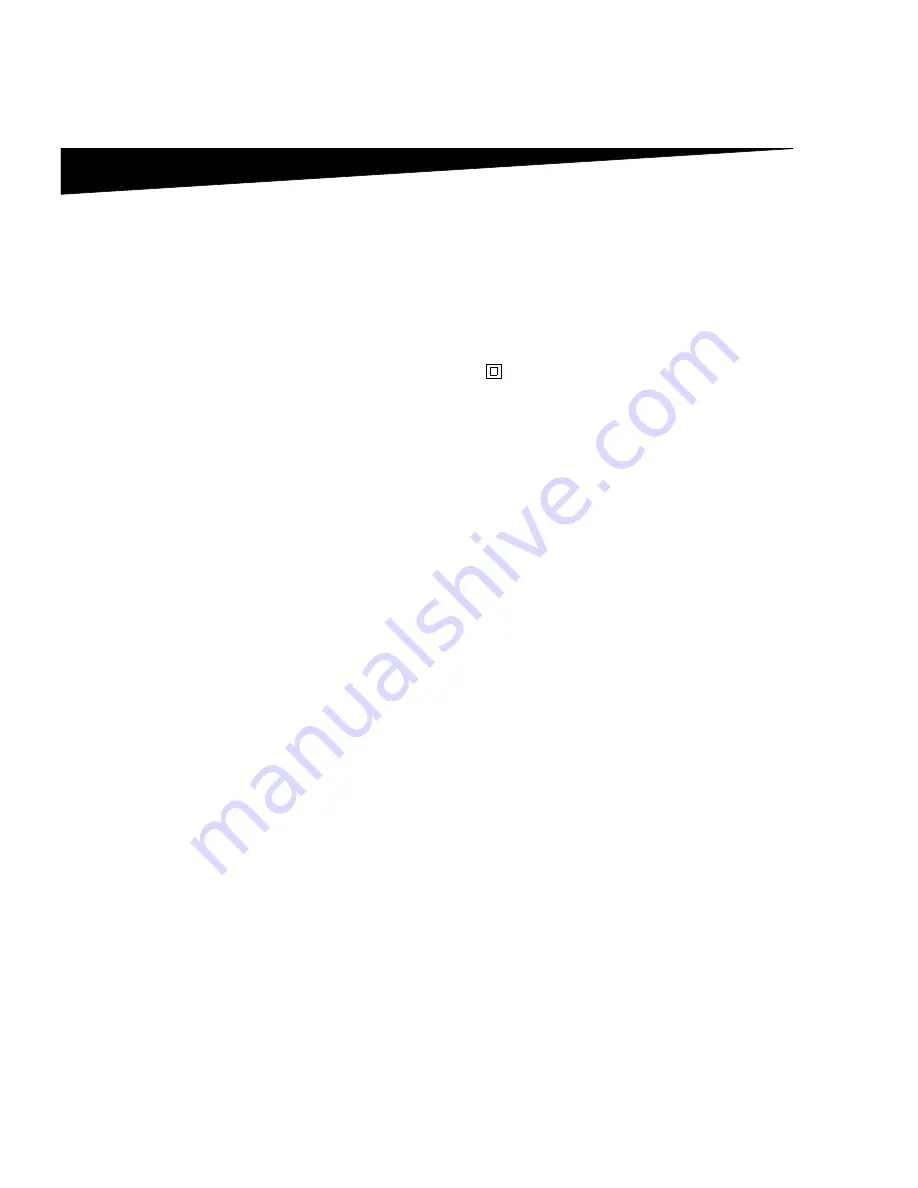
140
OptraImage Setup Guide
Informazioni sulla sicurezza
Informazioni generali
sulla sicurezza
Per evitare il rischio di incendi, scosse elettriche e lesioni
personali, durante l'installazione o l'uso di un'apparecchiatura
telefonica attenersi sempre alle precauzioni di sicurezza
riportate di seguito:
•
Se il prodotto utilizzato NON è contrassegnato dal
simbolo
, DEVE essere collegato a una presa elettrica
dotata di messa a terra.
•
Il cavo di alimentazione deve essere collegato a una
presa elettrica vicina al prodotto e facilmente accessibile.
•
Per interventi di manutenzione o riparazione diversi da
quelli illustrati nelle istruzioni per l'uso, rivolgersi a un
tecnico specializzato.
•
Questo prodotto è stato progettato, collaudato e
approvato in base a specifici standard di sicurezza
internazionali per essere utilizzato con componenti
Lexmark. Le caratteristiche di sicurezza potrebbero non
essere evidenti. Lexmark non si assume alcuna
responsabilità per eventuali danni derivanti dall'uso di
componenti di ricambio diversi da quelli consigliati.
Informazioni sulla
sicurezza relative al fax
e al telefono
•
Quando si installa il server di stampa Lexmark
MarkNet
N2501e dotato di porta modem fax, attenersi
alle precauzioni di sicurezza relative all’apparecchiatura
su cui viene installata la scheda.
•
Non effettuare le operazioni di installazione indicate nella
presente guida durante un temporale.
•
Non installare o utilizzare il prodotto in luoghi in cui
potrebbe venire a contatto con acqua.
•
Prima di accedere all'alloggiamento in cui è installata la
scheda opzionale, è necessario rimuovere prima il cavo
della linea telefonica dalla presa a muro, quindi dalla porta
modem fax del server di stampa MarkNet.