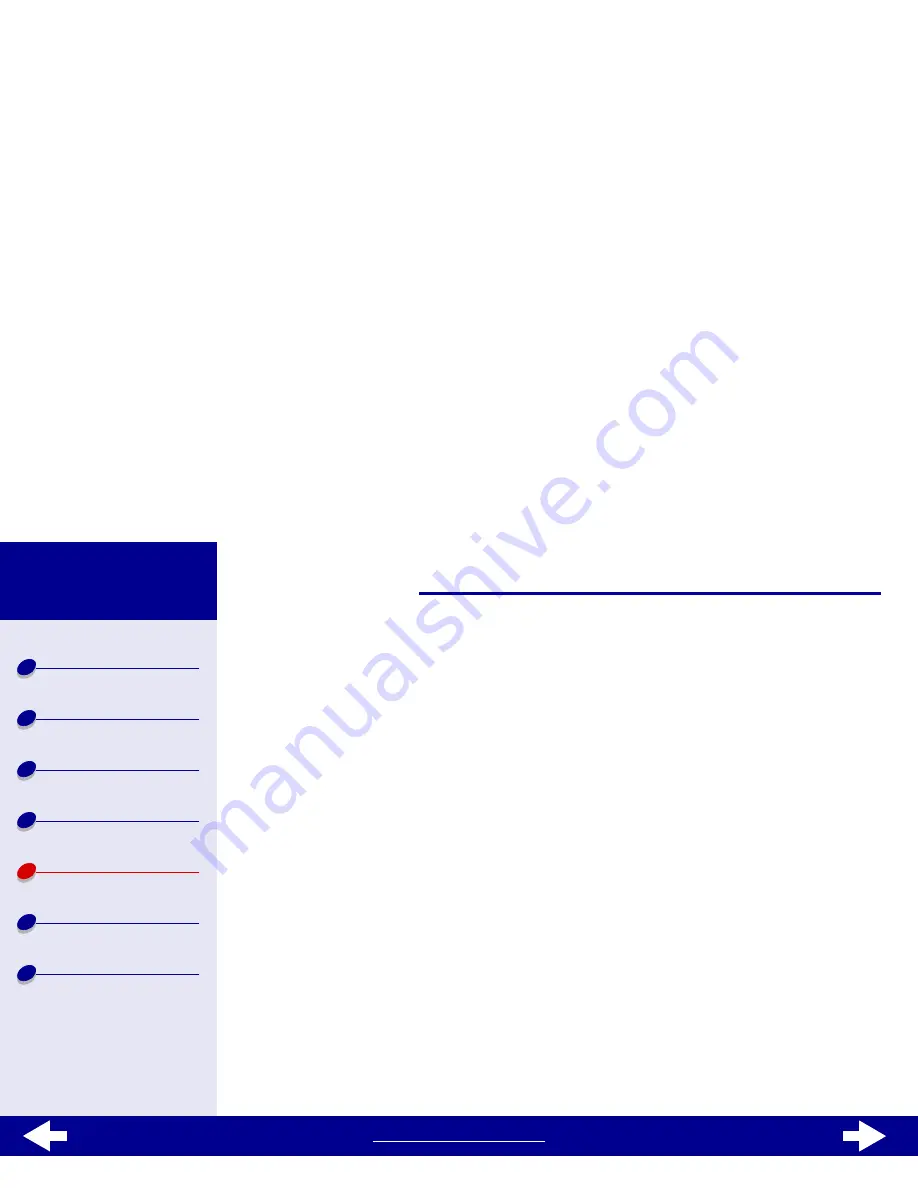
www.lexmark.com
85
Troubleshooting
Lexmark Z13
Lexmark Z23
Lexmark Z33
Printer overview
Basic printing
Printing ideas
Maintenance
Troubleshooting
Notices
Index
Choosing a higher print quality
1
From the software application File menu, choose Print.
2
From the pop-up menu in the upper left of the Print dialog box, choose Paper Type/
Quality.
3
Choose Better or Best for the Print Quality.
Note: Higher print quality settings result in better quality, but may take longer to
print.
4
From the Paper Type pop-up menu, choose the appropriate paper type.
5
Click Print.






























