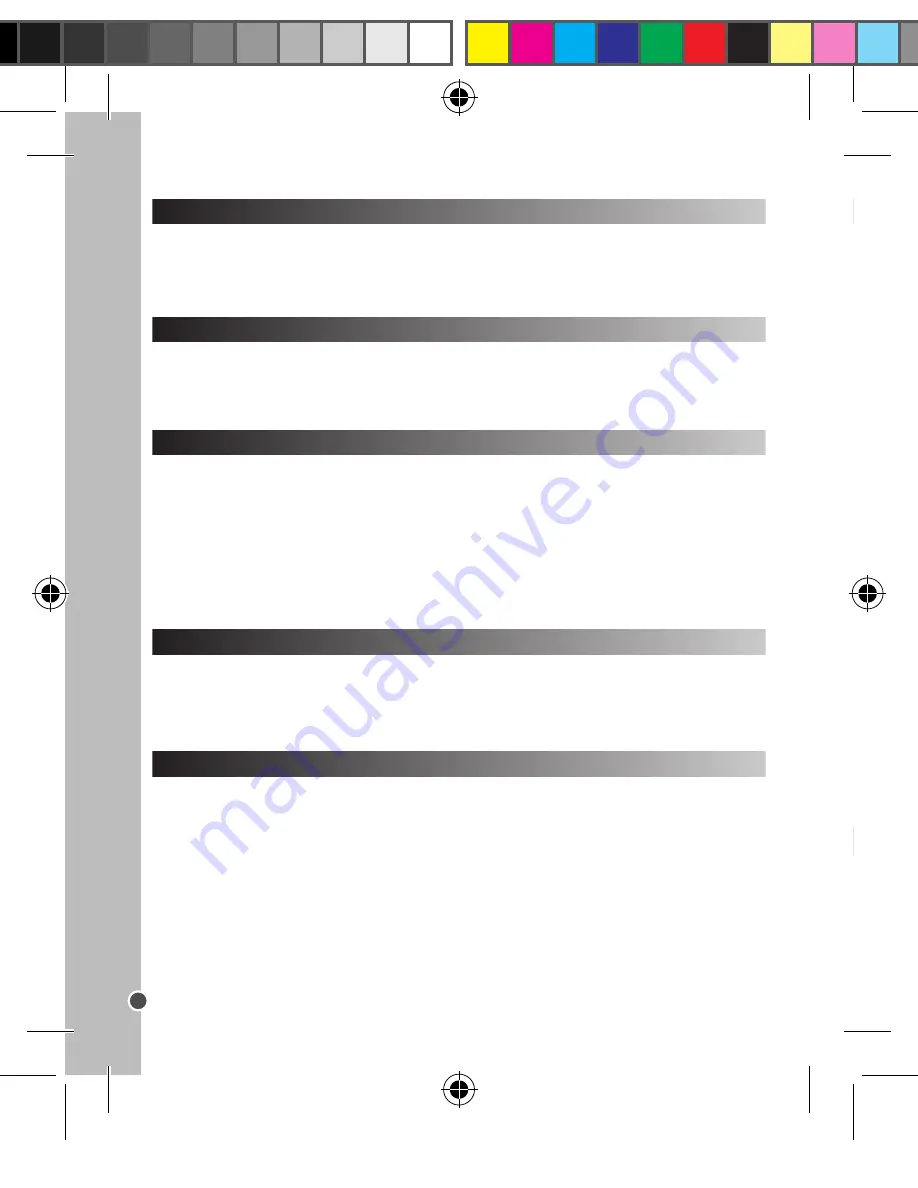
16
ENGLISH
EXTRAPOLATING PHOTOS
To increase the resolution of you photos, please follow the instructions below:
1.Open the file “Dual Mode Camera” on your desktop, and then double click “My Dsc”.
2.Download your photos by clicking on the
icon, and then select the photo(s) that you wish to
extrapolate.
3.Click on the
icon, modify, if you want, the light (“brightness”) and the colours (“contrast”) of the
selected photo(s), and then tick the “High Quality Mode” box. Finally, click “OK” to end the operation.
DOWNLOADING YOUR PHOTOS / VIDEOS
Using « Dual Mode Camera »
1. Connect the camera to a computer with the USB cable supplied.
2. On your desktop, open the folder “Dual Mode Camera”, and then double click “My Dsc”.
3. Download your photos and videos by clicking the
icon. Then the photos and videos are
displayed on the screen.
4. Select the photo(s) and video(s) you want to save. Click the
icon to select them all, or click
directly the photo(s)/video(s) of your choice (a red frame will appear around each photo/video) if you
don’t want to save them all.
5. Save the selected photo(s) and video(s) by clicking the
icon. Then choose a name and a
location for the folder in which the selected photo(s) and video(s) will be saved.
Using « MAGIX Photo Manager »
Once you have saved your photo(s) and video(s) in your computer, you can use “MAGIX Photo
Manager” to display them, numerize them, print them, create albums…
1. Connect the camera to a computer with the USB cable supplied.
2. On your desktop, double click on the “MAGIX Photo Manager 10” shortcut.
3. Reach the photos and videos by selecting the location where they have been saved.
4. According to what you want to do, follow the corresponding software’s instructions.
Publishing your photos on social networking sites:
1. Using “Magix Photo Manager 10”, select the photo that you wish to publish on Facebook or Flickr.
2. The selected image appears in an orange frame.
3. In the menu bar, click the “Online” tab and select “Upload media to other web services” and then
either “Upload media to Flickr” or “Upload media to Facebook”.
4. The “Upload” window will be displayed on screen. Fill in the various fields (file name, description,
key words, etc.).
5. Click “Upload” to confirm.
6. Depending on your upload destination, you will either open the Facebook or the Flickr home page.
7. Next follow in the instructions displayed on the screen to finish uploading.
SELECTING THE PHOTO FRAME (PHOTO)
SELECTING THE FRAME RATE (VIDEO)
CAMERA SETTINGS
DISPLAYING YOUR PHOTOS / VIDEOS
DELETING YOUR PHOTOS / VIDEOS
In “photo” mode, press
MENU
to access the mode menu. Use the direction buttons (↑ ↓) to select the
corresponding function, and then press
OK
to confirm your choice. Then use the direction buttons
(↑ ↓) to select one of the various available photo frames, and then press
OK
to confirm your choice.
In “video” mode, press
MENU
to access the mode menu. Use the direction buttons (↑ ↓) to select the
corresponding function, and then press
OK
to confirm your choice. Then use the direction buttons
(↑ ↓) to select one of the 2 available options, and then press
OK
to confirm your choice.
Within the camera menu, the following parameters can be set: sounds, power frequency, power save,
language, USB connexion, format, parameters reset.
Once the camera has been turned on, press
MENU
to access its menu. Press the direction button
(→) to access the camera settings. Use the direction buttons (↑ ↓) to select the desired parameter
to set, and then press
OK
to confirm your choice. Then use the direction buttons (↑ ↓) to select the
desired setting option, and then press
OK
to confirm your choice.
Once the camera has been turned on, press
PLAYBACK
to display the photos and videos and use
the direction buttons to (← →) to scroll them (videos are symbolized by the “video camera” icon that
appears in the bottom left corner of the LCD screen).
Once the camera has been turned on, press
PLAYBACK
to display the photos and videos . Use the
direction buttons (← →) to scroll them and select the one you want to delete. To delete the selected
photo/video, first press
DELETE
and then
OK
to confirm your choice.
DJ029IM1232_V03.indb 16
08/06/2012 17:16






























