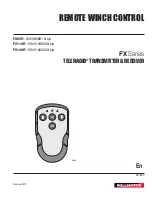Once you have checked the devices for your area
press the center button to save. The
AREA
screen will display with your newly created area
and prompt you to continue to create a new area by
pressing the center button to select
<<NEw>>
or
to continue to the
NEXT STEP
by pressing the right
soft key .
NOTE:
You can use the
1 ON
button and
1 Off
button on the RZCPG to turn the
lights ON and OFF in an area that has the selection
box around it.
Set Associations
NOTE:
The
INSTALL
CHECKLIST
screen will appear
with the selection box around
STEP 5 -
Set Associations
when
NEXT STEP
is chosen
from
STEP 4
.
Press the center button to
bring up the
ASSOCIATION
screen.
A list of controllers included in
Step 2
that support association
will be displayed.
Scroll to and press the center
button to select the controller
you wish to associate an area or
areas to.
The
CONTROLLER ASSOC
screen will display with the
selection box around
1. Button
prompting you to select the
button
on your controller that
you wish to associate an area to. Use side arrow
buttons to toggle if applicable.
Scroll to
2. Area
and choose an area you wish to
associate to the button you've selected. This will
allow the button on the chosen controller to control
the desired area.
Selecting
3. Area ON/Off
allows you to set an
AREA ON/Off
or
SCENE
command to that button
on your controller
(for SCENE commands refer to
Advanced Settings)
.
STEP 5
x1
Back
ASSOCIATION
Room Controller
Hall Controller
Den Controller
Next Step
x1
Cancel
CONTROLLER ASSOC
Dev: Room Controller
1. < Button 1 >
2. Area #1
3. Area ON/OFF
Save
10
x1
Back
INSTALL CHECKLIST
1. Include Dim/Swch
2. Include Controller
3. Update Controller
4. Create Areas
5. Set Associations
Next Step
1
ON
OFF
1
ON
OFF
1
ON
2
ON
3
ON
4
ON
OFF
OFF
OFF
OFF
x1
12:00 PM
M
o
n
0
5
.0
1
.2
0
0
6
Default Pr
ofil
e
Stand By
M
en
u
1
ON
2
ON
3
ON
4
ON
OFF
OFF
OFF
OFF
x1
12:00 PM
M
o
n
0
5
.0
1
.2
0
0
6
Default Pr
ofil
e
Stand By
M
en
u