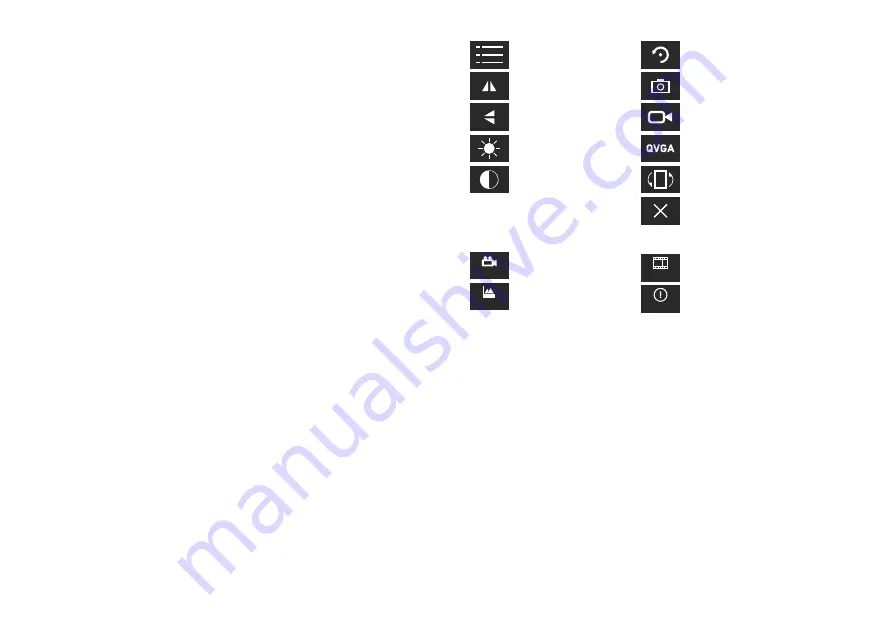
Pomiary
Przed wykonaniem pomiarów zaleca się skalibrowanie systemu.
Any Angle Line
(Linia o dowolnym kącie)
. Naciśnij i przytrzymaj lewy przycisk myszy,
aby rozpocząć rysowanie linii. Zwolnij lewy przycisk myszy, aby zakończyć rysowanie linii.
Continuous Line
(Linia ciągła)
. Narzędzie służy do rysowania i pomiaru długości krzywych
na obrazie.
Radius Circle
(Promień okręgu)
. Po narysowaniu prostej linii na ekranie aplikacja
automatycznie wyznacza promień okręgu oraz obwód i pole odpowiadającego koła.
Diameter Circle
(Średnica okręgu)
. Po narysowaniu prostej linii na ekranie aplikacja
automatycznie wyznacza średnicę okręgu oraz obwód i pole odpowiadającego koła.
Three Points Angle
(
K
ą
t na podstawie trzech punkt
ó
w). Za pomocą myszy zaznacz na
ekranie trzy punkty. Aplikacja automatycznie wyznaczy wielkość kąta.
Rysowanie i wprowadzanie notatek tekstowych
MicroCapture Pro umożliwia dodawanie do obrazów rysunków i pól tekstowych. Otwórz obraz
w oknie podglądu i kliknij ikonę
ołówka
na pasku zadań. Z rozwijanego menu wybierz jedno
z narzędzi i wykonaj rysunek na obrazie. Kliknięcie ikony
TT
na pasku narzędzi umożliwia
edytowanie typu i koloru czcionki tekstu wpisywanego w polach tekstowych.
Korzystanie z mikroskopu podłączonego do urządzenia
iOS/Android poprzez WiFi
iOS
: Pobierz i zainstaluj aplikację
Levenhuk DTX
ze sklepu iTunes App Store.
Android
: Pobierz i zainstaluj aplikację
Levenhuk DTX
ze sklepu Google Play Store lub
zainstaluj aplikację z płyty CD dołączonej do zestawu.
Aby podłączyć mikroskop do urządzenia iOS/Android, wykonaj poniższe czynności: 1) Ustaw
przełącznik (1) w położeniu WiFi. 2) Włącz WiFi na urządzeniu iOS/Android i wyszukaj
mikroskop na liście dostępnych sieci. Nazwa mikroskopu wyświetlana jest jako
WIFICAMxxxx, gdzie „xxxx” to numer mikroskopu.
Wprowadź
„
123456789
”
jako hasło.
Włącz aplikację
Levenhuk DTX
i dodaj swój mikroskop do listy dostępnych urządzeń,
wybierając polecenie
Add new camera
(Dodaj nowy aparat), a następnie
Search
(Wyszukaj).
Nazwa mikroskopu zostanie wyświetlona na liście znalezionych urządzeń jako WIFICAM wraz
z wewnętrznym numerem ID mikroskopu. W polach
Username
(Nazwa użytkownika)
i
Password
(Hasło) wprowadź następujące dane domyślne: „admin” jako nazwę użytkownika
i „123456” jako hasło. Po wybraniu nowego urządzenia w aplikacji możesz zacząć korzystać
z mikroskopu. Powiększony obraz obserwowanej próbki widoczny jest w głównym oknie
aplikacji. Obraz może być wyświetlany poziomo lub pionowo.
Z poziomu ekranu głównego możesz przejść do listy dostępnych urządzeń oraz galerii
obrazów i plików wideo, a także wyświetlić informacje o aplikacji. Aplikacja umożliwia
również zmianę hasła, ustawienie daty i godziny oraz usunięcie mikroskopu z listy
dostępnych urządzeń.
Zmiana hasła
Dotknij ikony
Settings
(Ustawienia) znajdującej się po prawej stronie nazwy mikroskopu
na liście dostępnych urządzeń. Wybierz opcję
User
(Użytkownik) i wpisz nowe hasło.
Dotknij opcji
Done
(Gotowe), aby zatwierdzić i zapisać zmiany.
Ustawianie daty i godziny
Dotknij ikony
Settings
(Ustawienia) znajdującej się po prawej stronie nazwy mikroskopu
na liście dostępnych urządzeń. Wybierz opcję
Time
(
Czas
), a następnie
Use the phone
time to calibrate the clock
(Kalibruj zegar na podstawie godziny w telefonie).
Usuwanie urządzenia
iOS
: Dotknij opcji
Edit
(Edytuj) na liście dostępnych urządzeń. Przesuń nazwę urządzenia
z prawej do lewej
, aby usunąć urządzenie. Potwierdź usunięcie.
Android
: Dotknij opcji
Edit
(Edytuj) na liście dostępnych urządzeń. Zaznacz pole wyboru
obok nazwy urządzenia, które chcesz usunąć, i wybierz opcję
Delete
(Usuń).
Przywrócenie ustawień domyślnych
Przechwytywanie obrazu
Rozpoczynanie i zatrzymywanie
nagrywania filmu
Zmiana rozdzielczości. Dostępne opcje:
1280x720 (720P) / 640x480 (VGA)
Obrót ekranu
Powrót do ekranu głównego
Aparat: wyświetlenie listy
d
ostępnych urządzeń
Zdjęcie: galeria zdjęć
Wideo: biblioteka nagrań wideo
Informacje: informacje o aplikacji
About
Video
Photo
Camera
IQ (Jakość obrazu)
Obrót obrazu (w poziomie)
Obrót obrazu (w pionie)
Regulacja jasności
Regulacja kontrastu
20
Summary of Contents for DTX 720 WiFi
Page 27: ......

































