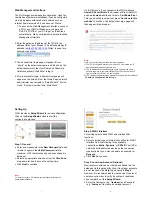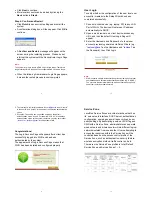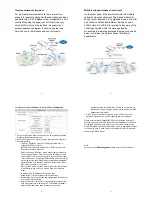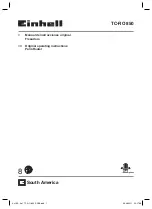5
Web Management Interface
The WHG supports web-based configuration. Upon the
completion of hardware installation, it can be configured
via web browsers with JavaScript enabled such as
Internet Explorer version 6.0 and above or Firefox.
1. To access the Web Management Interface, connect
a PC to any LAN Port. Make sure you have set
DHCP in TCP/IP of your PC to get an IP address
automatically. Start your Browser to access the Web
Management Interface
2. Enter the gateway IP address of the WHG in the
address field of your Browser. The default gateway IP
address is
https://192.168.1.254
(“http
s
” is used for a
secured connection).
3. The administrator login page will appear. Enter
“admin” as the default username, and “admin” as the
default password in the User Name and Password
fields respectively. Click Enter to log in.
4. After a successful login, a System Home page will
appear on the screen. From the Home Page, network
administrator can navigate to “Setup Wizard”, “Quick
Links”, “System Overview” and “Main Menu”.
6
On first time use, if you connect to the WHG without a
trusted SSL certificate
, the Browser will treat the WHG
as an
untrusted
website and throw a “
Certificate Error
”.
This can be safely ignored. Just press “
Continue to this
website
” to continue. The default user login page will
then appear in the browser.
Note:
If you can’t get to the login screen, the reasons may be:
1) The PC is configured incorrectly so that the PC can’t obtain the IP
address automatically from the LAN port
2) The IP address and the default gateway are not under the same
network segment. In that case configure your PC to have a fixed IP
address such as 192.168.1.xxx and try again.
For PC related configuration steps, please consult the WHG User Manual
“
PC Network Configuration & User Login
”.
7
Setting Up
WHG provides a
Setup Wizard
for quick configuration.
Click
on the
Setup Wizard
button to start the
configuration process.
Step 1: General
Enter a new password in the
New Password
field, and
re-enter it again in the
Verify Password
field (a
maximum of 20 characters and no spaces allowed in
between).
Select an appropriate time zone from the
Time Zone
drop-down list box to set up the system time.
Click
Next
to continue.
Note
For security concern, it is strongly recommended to change the
administrator password
8
Step 2: WAN1 Interface
For setting up both wired WAN and wireless LAN
functions:
Select a proper type of Internet connection for WAN1
interface from the following three available
connections:
Static
,
Dynamic
, or
PPPoE
. Your ISP or
network administrator can advise on the connection
type available to you. Above depicts an example for
Dynamic
.
Click
Next
to continue.
Step 3: Local User Account (Optional)
New local accounts can be created and added into the
database via this optional function. If local user accounts
are not required, click
Skip
to go directly to
Step 4
.
However, it is recommended to create at least one local
user account in order to verify the system‘s readiness
upon completion of this
Setup Wizard
.
Enter the
Username
(e.g.
“testuser
) and
Password
(e.g.
“testuser”
) to create a new local account.