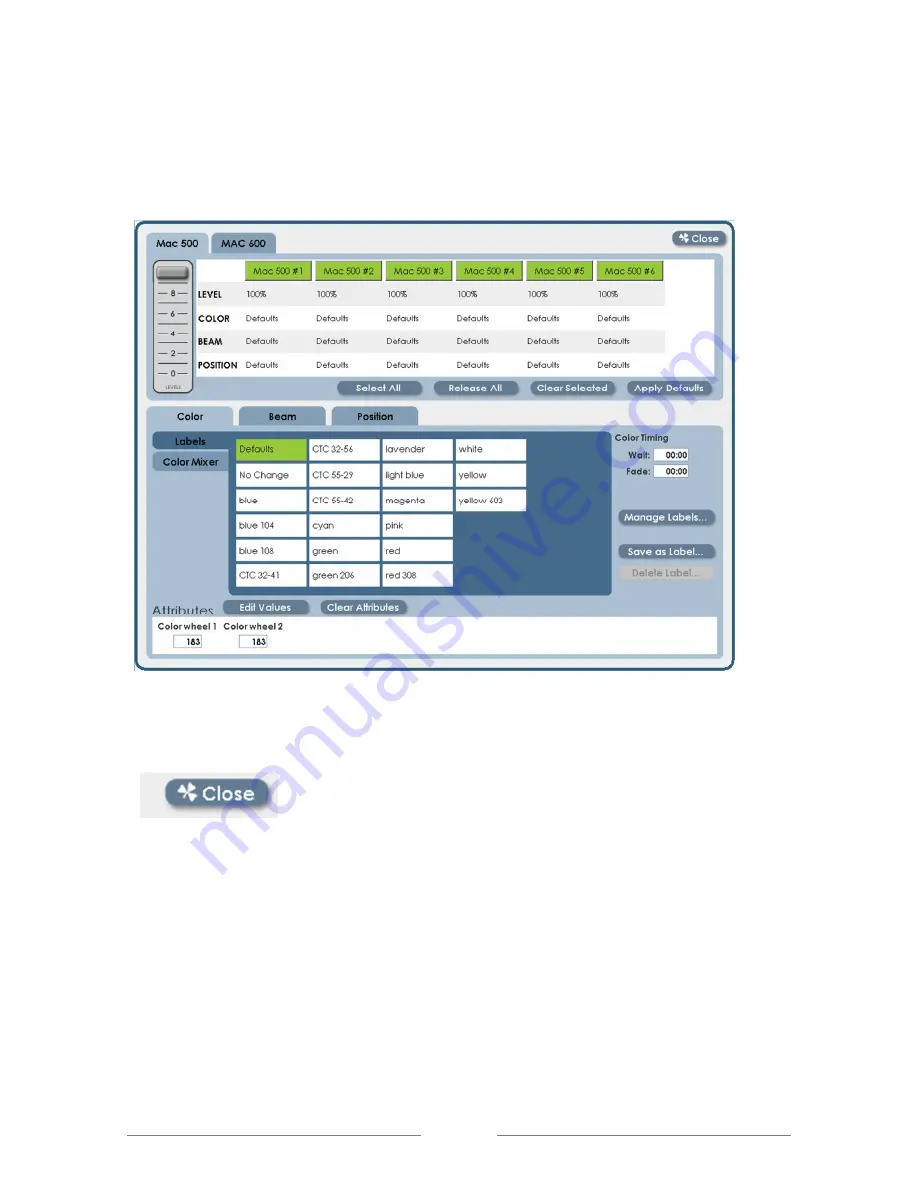
LPC 48 / 96 Users Manual
Page 79
The ‘details’ screen will open, showing the programming interface for all other
properties of the fixtures in the system.
To close the Details screen and return to the main display screen, click on the
‘Close’ button in the upper right corner, or press the ‘shamrock’ key again.
The ‘close’ button also has a shamrock icon as a reminder that you can use the
front panel key.
Summary of Contents for LPC 48
Page 1: ...LPC Users Manual www leprecon com...
Page 8: ...LPC 48 96 Users Manual Page 8 Video Interface Layout...
Page 30: ...LPC 48 96 Users Manual Page 30 Figure 10 Littlite Icon Figure 11 Intensity Setting...
Page 43: ...LPC 48 96 Users Manual Page 43 Figure 22 Group Screen...
Page 106: ...LPC 48 96 Users Manual Page 106...






























