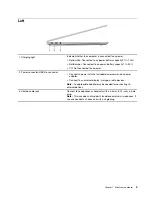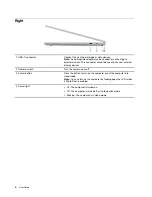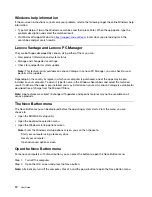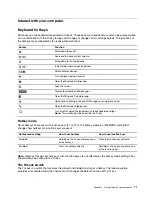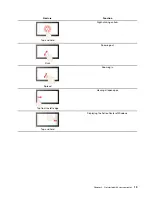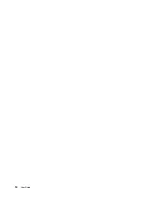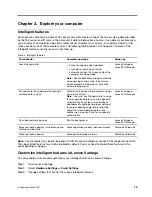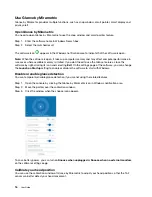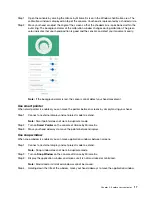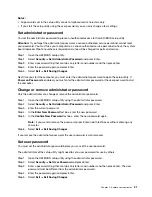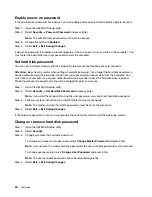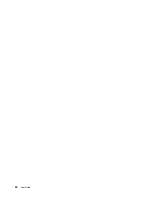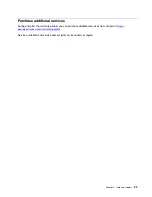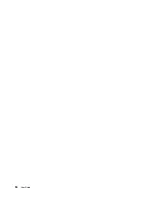Step 1. Open the console by clicking the Glance by Mirametrix icon in the Windows notification area. The
calibration window is displayed on top of the console. Your head is represented by a shaded circle.
Step 2. Move your head or adjust the angle of the screen so that the shaded circle is positioned within the
outer ring. The background color of the calibration window changes during calibration. The green
color indicates that your head position is good and the sensor can detect your movement easily.
Note:
If the background color is red, the sensor cannot detect your head movement.
Use smart pointer
When smart pointer is enabled, you can move the pointer between screens by simply moving your head.
Step 1. Connect an external display and set project mode to extend.
Note:
Smart pointer does not work in duplicate mode.
Step 2. Turn on
Smart Pointer
on the console of Glance by Mirametrix.
Step 3. Move your head sideways to move the pointer between displays.
Use snap window
When snap window is enabled, you can move application windows between screens.
Step 1. Connect an external display and set project mode to extend.
Note:
Snap window does not work in duplicate mode.
Step 2. Turn on
Snap Window
on the console of Glance by Mirametrix.
Step 3. Display the application window and make sure it is not maximized or minimized.
Note:
Maximized or minimized windows cannot be moved.
Step 4. Holding down the title of the window, move your head sideways to move the application window.
.
17
Summary of Contents for Yoga Slim 7 Carbon
Page 1: ...User Guide Yoga Slim 7 Carbon 14 6 ...
Page 4: ...ii User Guide ...
Page 6: ...iv User Guide ...
Page 20: ...14 User Guide ...
Page 30: ...24 User Guide ...
Page 36: ...30 User Guide ...