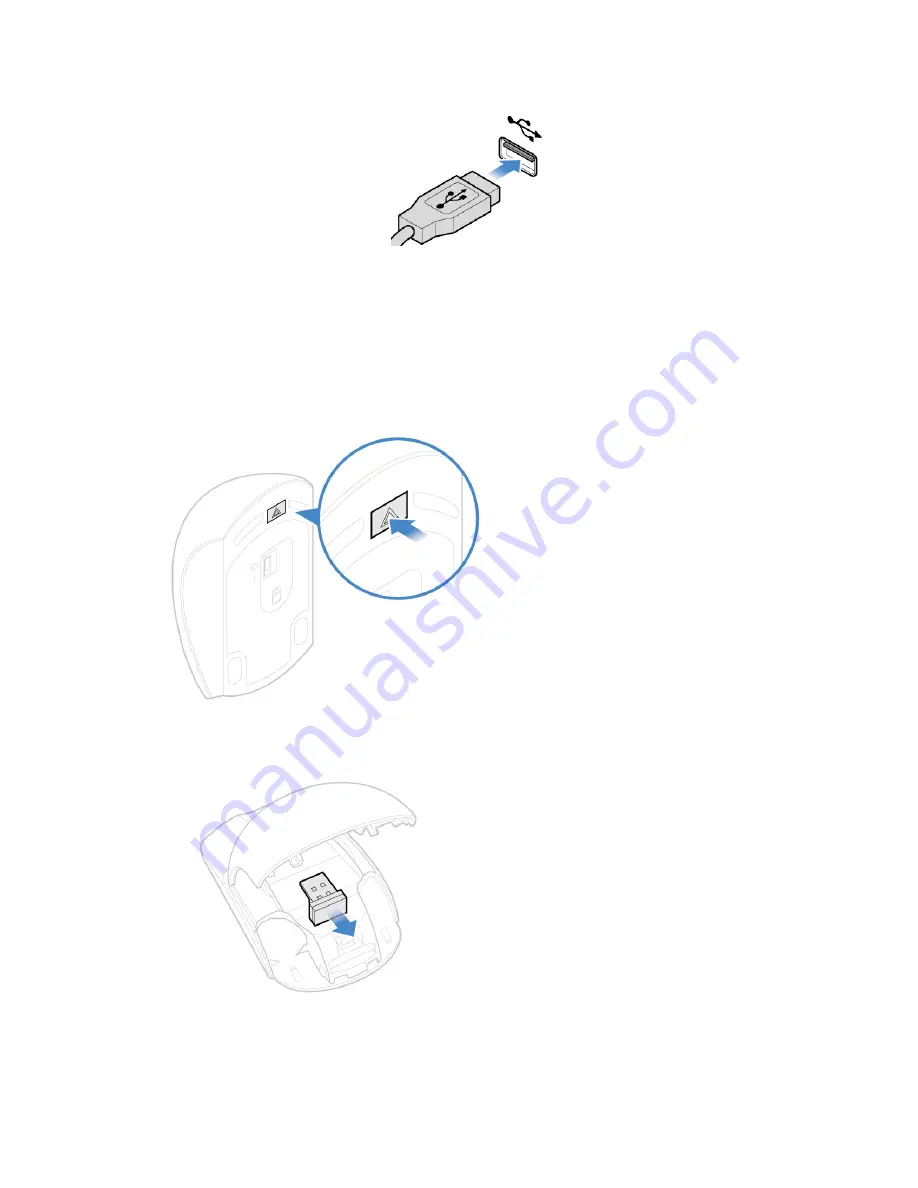
Figure 11. Replacing the mouse
Replacing the wireless mouse
1. Disconnect the USB dongle from your computer. Then, remove your old wireless mouse.
2. Remove the new wireless mouse from the package.
3. Open the battery compartment cover, and install two AAA batteries according to the polarity indicators.
Figure 12. Opening the battery compartment
Figure 13. Taking out the USB dongle
16
V530-24ICB AIO User Guide and Hardware Maintenance Manual
Summary of Contents for V530-24ICB
Page 4: ...ii V530 24ICB AIO User Guide and Hardware Maintenance Manual ...
Page 14: ...10 V530 24ICB AIO User Guide and Hardware Maintenance Manual ...
Page 53: ...Figure 91 Installing the microprocessor Chapter 4 Replacing hardware 49 ...
Page 66: ...62 V530 24ICB AIO User Guide and Hardware Maintenance Manual ...
Page 68: ...64 V530 24ICB AIO User Guide and Hardware Maintenance Manual ...
Page 69: ......
Page 70: ......






























