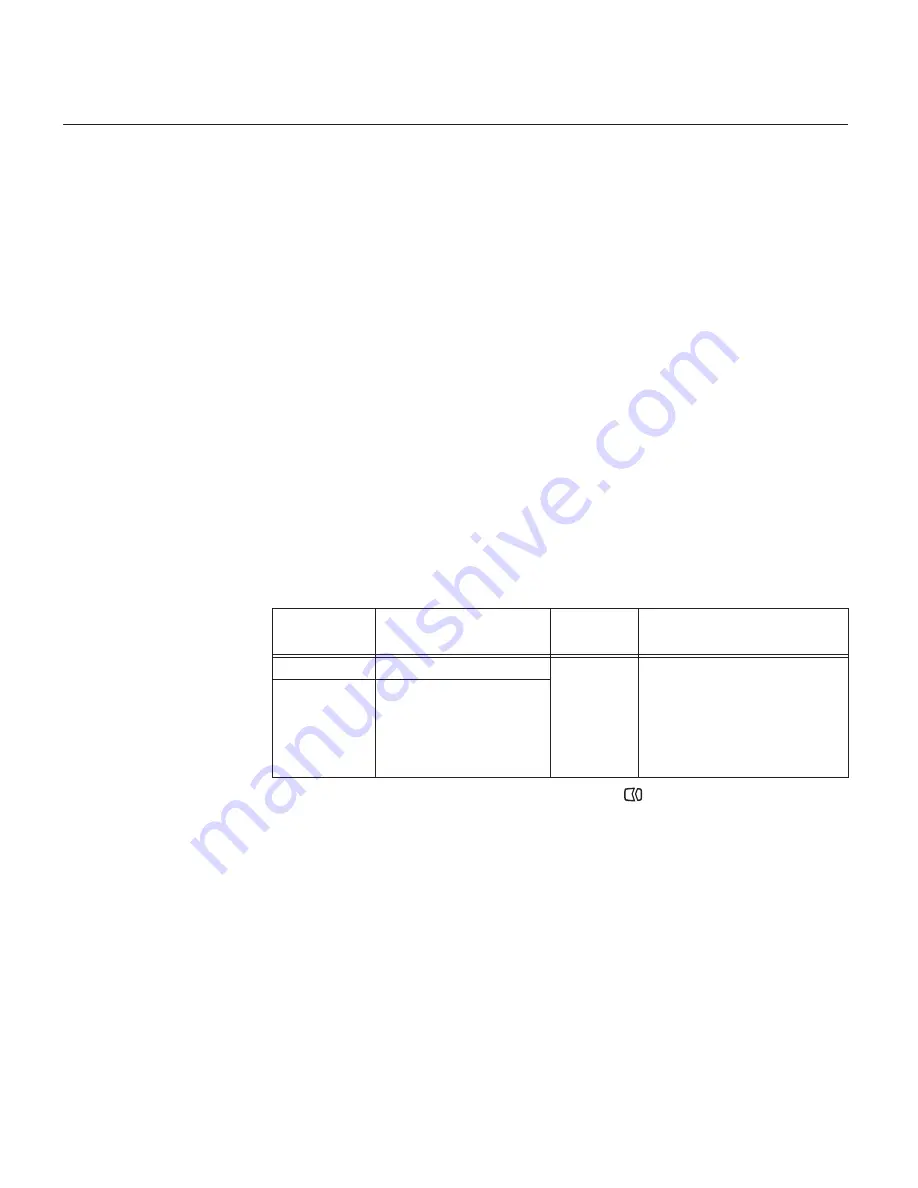
6. When the dot pattern appears, press the " " button at the bottom of
the monitor. This activates the Image setup procedure, which will
optimize the display settings with the provided dot-patterns.
•The screen will momentarily turn black while auto adjustment
proceeds. When finished, the Image setup message disappears and
the screen returns to a normal display.
7. To clear the Image setup test pattern, press the Esc key on your
keyboard.
You have completed the monitor setup for Windows. If you are using the
DOS operating system, go to "Image setup for DOS" on page 15.
16
16
To set up the monitor automatically in Windows 95, Windows 98, Windows
NT, Windows 2000, Windows Me, or Windows XP, do the following:
1. Turn on the monitor first; then turn on the computer.
If the message "Check Signal Cable" is displayed, or if nothing is
displayed, check:
• That the video interface cable is not connected properly.
• The correct video adapter card is not installed.
• The correct supported display mode is selected for your computer.
2. Wait approximately 15 minutes for the monitor to warm up.
3. If the icon bar and tool bar are displayed, drag them to the bottom of the
screen.
4. Insert
the
User's Guide and Installation Files CD
into the computer's
CD-ROM drive.
5. Check the operating system installed on your computer and follow the
instructions from the table below.
i
If the monitor is in standby
mode, it may automatically
turn off while you are waiting for
it to warm up.
i
The size and diversity of the
dot pattern varies with the
screen resolution.
Step 1
Select
RUN
Open program manager
Select
RUN
Type
e:\TESTPAT
where e is the
letter of your CD-ROM drive, then
press Enter.
Step 2
Step 3
Operating
System
Image setup for Windows 95, Windows 98, Windows NT, Windows 2000,
Windows Me, or Windows XP
Operating system installation steps
Windows 95
Windows 98,
Windows 2000,
Windows NT,
Windows Me or
Windows XP
Summary of Contents for ThinkVision L190
Page 1: ...L190 User s Guide ThinkVision Monitor L190 English R ...
Page 4: ...2 ...















































