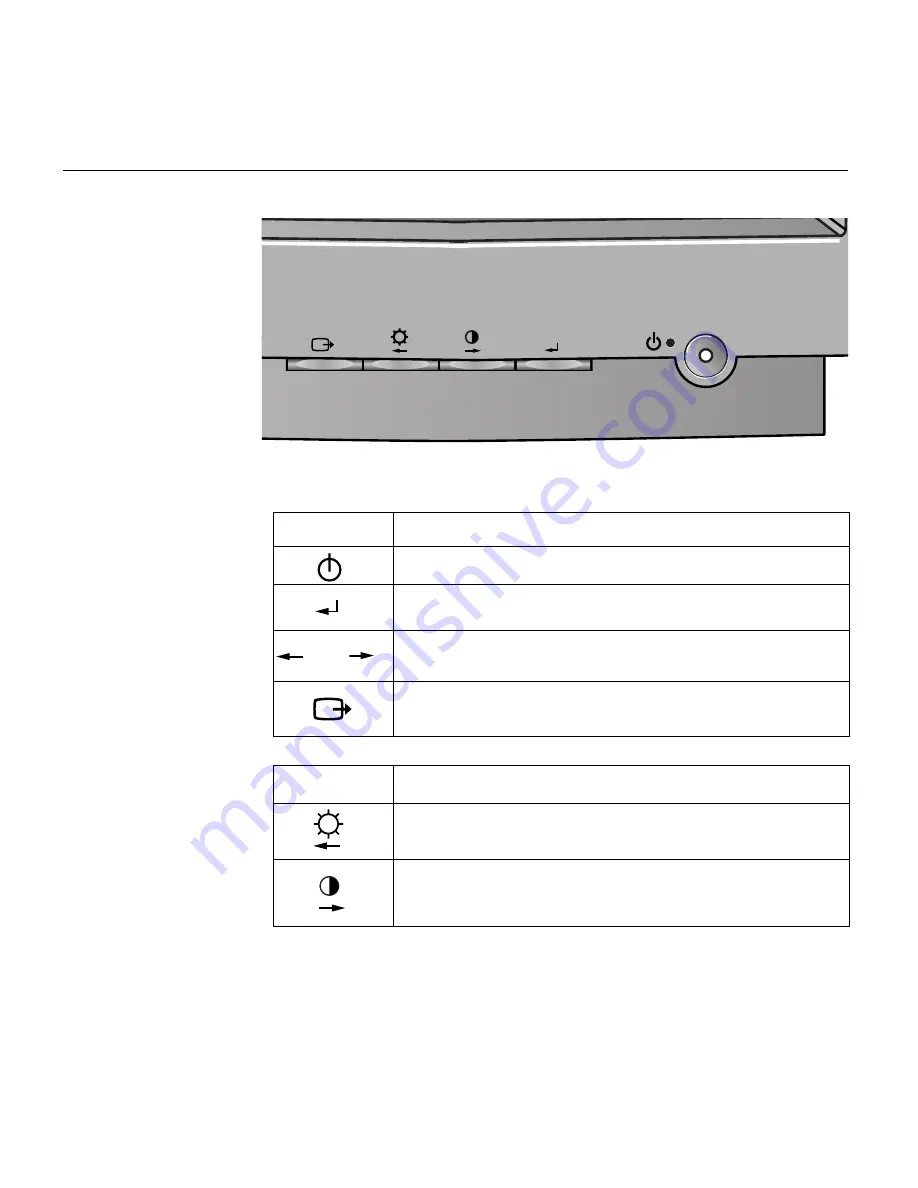
10
Adjusting Your Monitor
User controls
USER CONTROL FEATURES
i
The image is already
optimized for many display
modes, however the user
controls can be used to adjust
the image to your liking.
i
The settings are saved
after adjustment and
when exiting the OSD and
will be effective thereafter.
Icon
Direct Access Functions
Switches the monitors on and off.
Bring up Brightness adjustment.
Bring up Contrast adjustment.
Icon
Monitor controls
and
Display main OSD menu and selects highlighted menu item.
Moved the cursor to highlight icons or make adjustments.
Exits from current OSD menu.
Summary of Contents for ThinkVision C170
Page 1: ...C170 User s Guide ThinkVision Color Monitor English ...
Page 4: ......











































